pr如何裁剪视频大小 Pr视频裁剪画面大小步骤
更新时间:2024-06-07 15:01:46作者:xiaoliu
在视频剪辑过程中,常常需要对视频进行裁剪,以便调整画面大小和内容的比例,Adobe Premiere Pro是一款功能强大的视频编辑软件,提供了多种裁剪画面大小的操作步骤。通过简单的操作,用户可以轻松裁剪视频的大小,调整画面的比例,实现更加精准的剪辑效果。接下来我们将介绍如何在Pr中裁剪视频大小的具体步骤,让您更加熟练地运用这一功能。
具体方法:
1打开Pr,新建一个项目。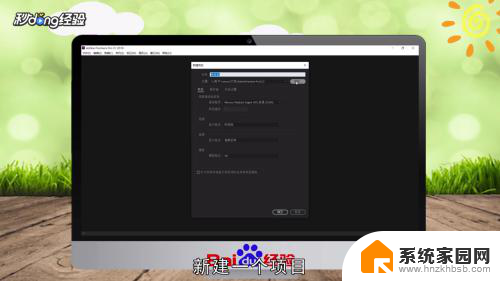 2将要裁剪的视频拖入时间轴中。
2将要裁剪的视频拖入时间轴中。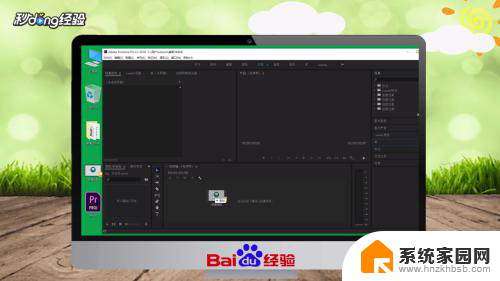 3点击“效果”。
3点击“效果”。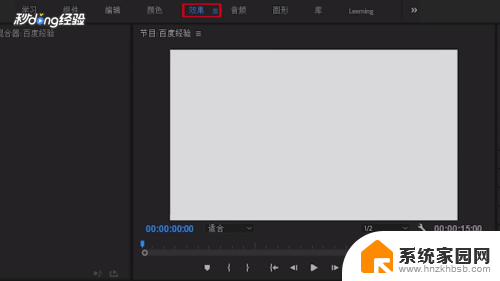 4在右侧效果中找到“视频效果”,点击“视频效果”。
4在右侧效果中找到“视频效果”,点击“视频效果”。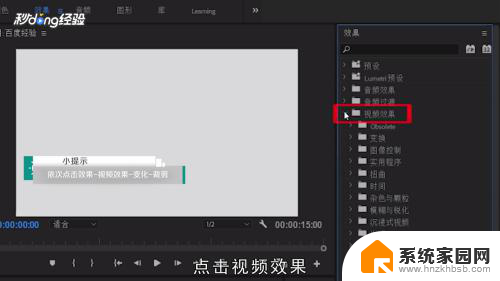 5点击“变换”。
5点击“变换”。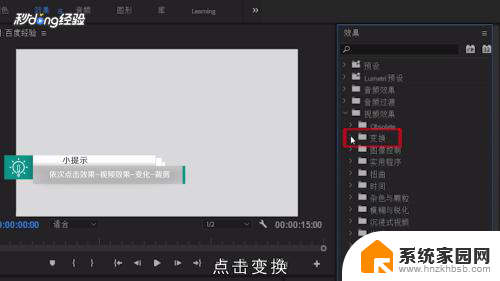 6将“裁剪”效果图拖至要裁剪的视频上。
6将“裁剪”效果图拖至要裁剪的视频上。 7在左侧的调整面板中根据个人需要,设置视频画面需要裁剪的比例大小。
7在左侧的调整面板中根据个人需要,设置视频画面需要裁剪的比例大小。 8在裁剪过程中,预览画面会实时根据设置进行变化。
8在裁剪过程中,预览画面会实时根据设置进行变化。 9对裁剪效果进行设置,直到画面效果达到自己的需求。
9对裁剪效果进行设置,直到画面效果达到自己的需求。
以上就是有关如何调整PR视频大小的全部内容,如果您遇到类似情况,可以按照本文所提供的方法解决。
pr如何裁剪视频大小 Pr视频裁剪画面大小步骤相关教程
- 抖音上视频剪辑怎么弄 抖音剪裁视频步骤
- 电脑裁剪图片大小 图片大小裁剪的技巧
- 苹果怎么截取视频片段 iphone如何剪辑视频的步骤
- mac电脑自带的视频剪辑 MacBook如何快速剪辑视频并添加特效
- pr文件没有音频或视频流怎么办 PR导入视频显示文件没有音频或视频流解决方法
- 手机自带的录音机怎么剪辑 手机自带录音如何裁剪音频
- 去除短视频文字的软件 剪映编辑器消除视频文字的步骤
- 播放avi格式的播放器 Windows Media Player 如何调整avi格式视频画面大小
- 2019教育版wps如何裁剪 2019教育版wps如何使用裁剪工具
- 微信视频音量怎么调大小 微信视频聊天声音太小怎么办
- 台式电脑连接hdmi 电脑连接显示器的HDMI线怎么插
- 电脑微信怎么在手机上退出登录 手机怎么退出电脑上的微信登录
- 打开检查作业 如何使用微信小程序检查作业
- 电脑突然要求激活windows 如何解决电脑激活Windows问题
- 电脑输入密码提示错误 电脑密码输入正确却提示密码错误
- 电脑哪个键关机 电脑关机的简便方法是什么
电脑教程推荐