新版微软拼音不显示汉字 win10微软输入法无法打出中文怎么办
更新时间:2024-01-29 15:00:38作者:yang
许多Win10用户纷纷反映,他们在使用新版微软拼音输入法时,遇到了一个令人困扰的问题——无法打出中文,对于许多依赖输入法的用户来说,这无疑是一个令人头疼的情况。无论是在日常聊天中还是在工作中,输入中文是我们不可或缺的一部分。当我们遇到这样的问题时,应该怎么办呢?本文将为大家介绍几种解决方法,帮助大家解决Win10微软输入法无法打出中文的困扰。
步骤如下:
1.打开开始菜单,点击“设置”。
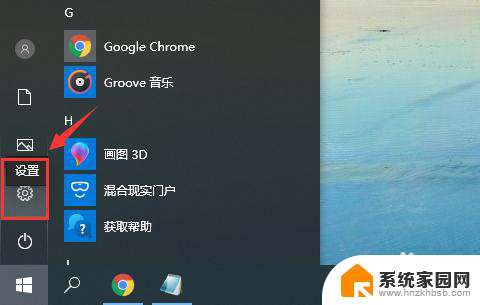
2.在“Windows设置”窗口中选择“时间和语言”。
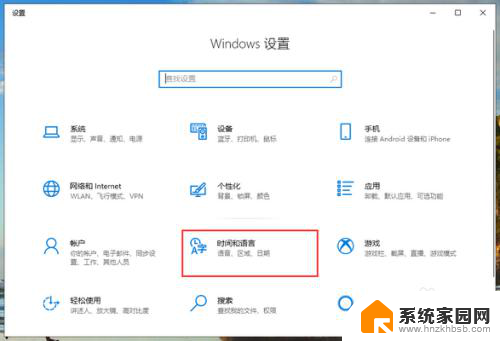
3.切换到“语言”页面,在“首选语言”中。先点击一下微软的中文输入法,再点击“选项”。
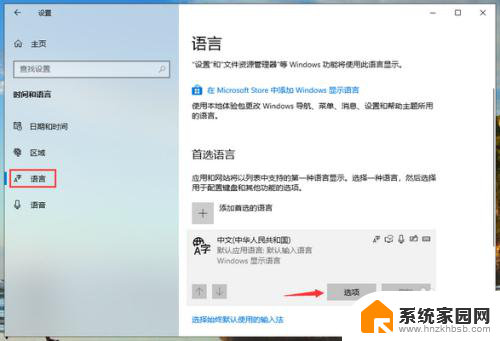
4.再输入法选项中,下拉找到“键盘”。点击一下“微软拼音”再点击“选项”。
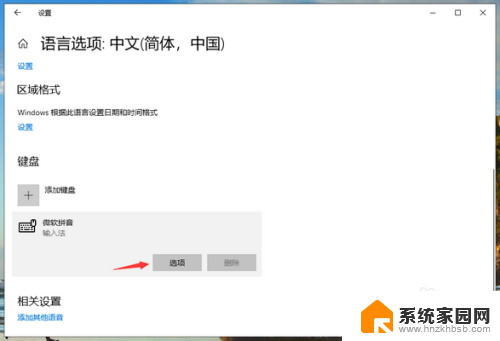
5.在微软拼音的选项中,点击“常规”。
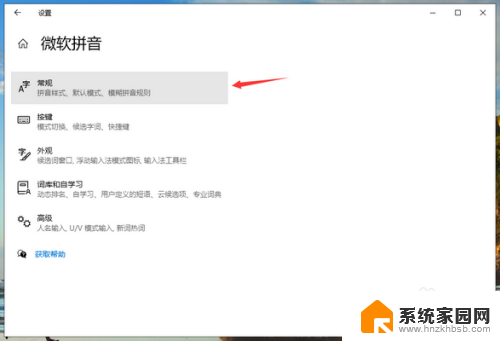
6.将“选择拼音设置”更改为全拼,“选择输入法默认模式”更改为中文即可。
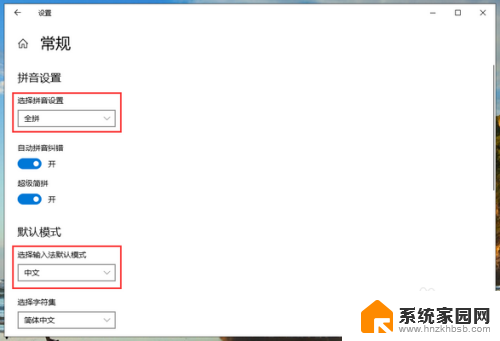
以上就是新版微软拼音无法显示汉字的全部内容,还有不清楚的用户可以参考以上步骤进行操作,希望对大家有所帮助。
新版微软拼音不显示汉字 win10微软输入法无法打出中文怎么办相关教程
- 玩电脑不会拼音打字怎么办 win10微软拼音输入法打不出汉字
- win10微软拼音无法输入中文 win10无法输入中文怎么办
- windows输入法不显示候选词 Win10微软拼音输入法候选字不出现
- 微软自带的输入法怎么不显示字了 Win10微软拼音输入法候选字不显示怎么解决
- 键盘打字打不了中文 win10微软输入法打字出现乱码怎么办
- 电脑打字看不见输入法,但是可以出来字 Win10微软拼音输入法候选字不出现怎么办
- 微软输入法怎么下载 如何在Win10中添加微软拼音输入法
- 微软拼音怎么输入顿号 Win10默认输入法怎么打中文顿号
- win10输入法无法打出汉字 win10输入法无法打出汉字怎么解决
- 怎样卸载微软拼音输入法 Win10卸载微软输入法步骤
- 电脑网络连上但是不能上网 Win10连接网络显示无法连接但能上网的解决方法
- win10无线网密码怎么看 Win10系统如何查看已连接WiFi密码
- win10开始屏幕图标点击没反应 电脑桌面图标点击无反应
- 蓝牙耳机如何配对电脑 win10笔记本电脑蓝牙耳机配对方法
- win10如何打开windows update 怎样设置win10自动更新功能
- 需要系统管理员权限才能删除 Win10删除文件需要管理员权限怎么办
win10系统教程推荐
- 1 win10和win7怎样共享文件夹 Win10局域网共享问题彻底解决方法
- 2 win10设置桌面图标显示 win10桌面图标显示不全
- 3 电脑怎么看fps值 Win10怎么打开游戏fps显示
- 4 笔记本电脑声音驱动 Win10声卡驱动丢失怎么办
- 5 windows查看激活时间 win10系统激活时间怎么看
- 6 点键盘出现各种窗口 如何解决Win10按键盘弹出意外窗口问题
- 7 电脑屏保在哪里调整 Win10屏保设置教程
- 8 电脑连接外部显示器设置 win10笔记本连接外置显示器方法
- 9 win10右键开始菜单没反应 win10开始按钮右键点击没有反应怎么修复
- 10 win10添加中文简体美式键盘 Win10中文输入法添加美式键盘步骤