windows10退出账号 如何在Win10中退出微软账户
windows10退出账号,在如今数字化的时代,微软账户成为了许多人在Windows 10操作系统中不可或缺的一部分,有时候我们可能需要退出微软账户,无论是因为要更换账户,还是出于安全和隐私的考虑。在Windows 10中,我们应该如何有效地退出微软账户呢?接下来我们将为您详细介绍Windows 10退出微软账户的方法,帮助您更好地管理和保护个人信息。无论您是新手还是老手,相信这些方法都能帮助您顺利退出微软账户,并确保您的隐私得到妥善保护。
具体方法:
1.鼠标左键点击左下角的“开始按钮”,打开“开始菜单”,再点击“设置”
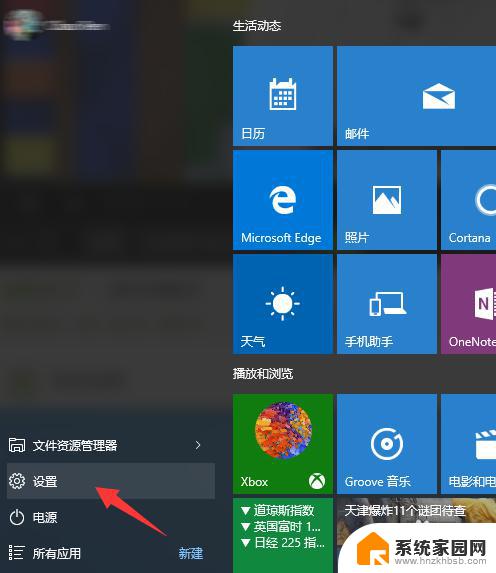
2.在设置页面中,点击“账户(你的账户,同步设置,工作,家庭)”,进入账户设置
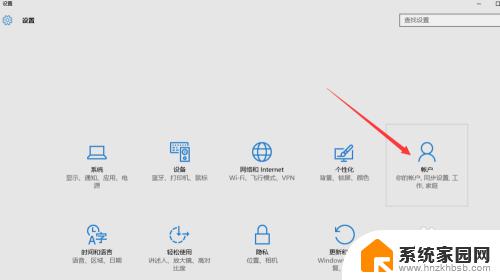
3.然后再点击“改用本地账户登录”,如果没有“改用本地账户登录”的选项。请看我的另外一篇经验《Win10没有改用本地账户登录怎么办》
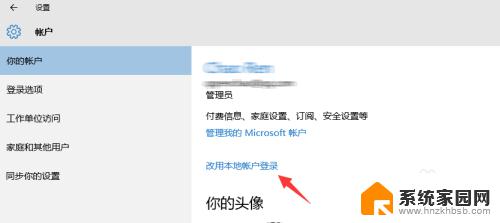
4.在这里要输入的微软账户的密码,做一次确认
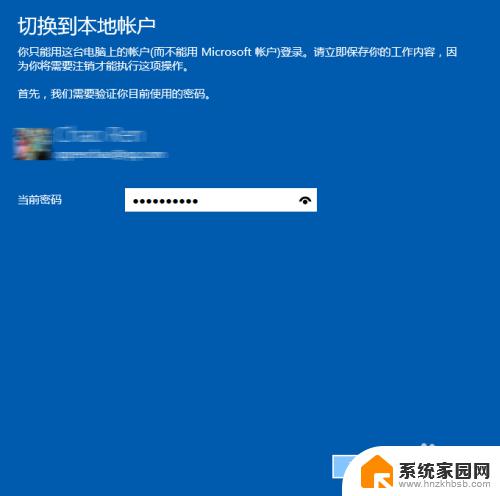
5.然后就能设置你的Win10的本地账户名称,如果你原来就有本地账户的话,就会默认显示为你原来的本地账户名称。你可以设置一个密码,也可以不填密码。如果设置密码就和使用微软账户一样了,每次开机都要输入密码。自己的电脑在家里的话可以不用设置密码,这样每次开机的时候就不会输入密码了
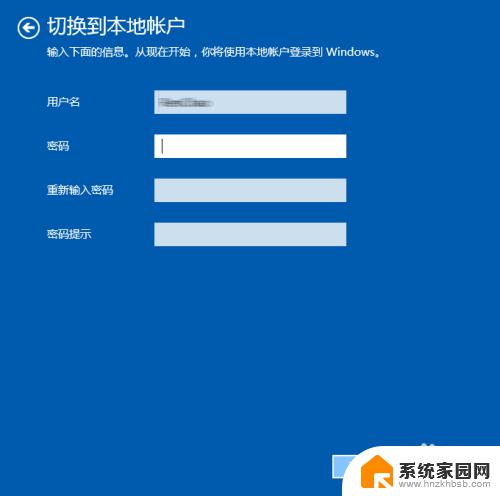
6.然后点击“注销并完成”,注销之后。点击“登陆”就可以进入Win10的桌面了,下次开机的时候就可以自动登陆了(如果你没有设置密码的话)。用微软账户唯一的麻烦就是要输入密码,如果你本地账户也有密码,那不如就用微软账户
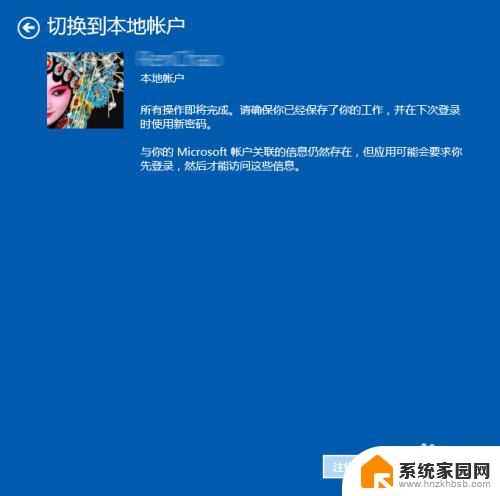
以上是关于如何退出Windows 10账户的全部内容,如果您遇到同样的问题,按照本文的方法就可以轻松解决。
windows10退出账号 如何在Win10中退出微软账户相关教程
- windows10账号怎么退出登录 如何在Win10上退出微软账户
- win10怎么退出microsoft账号 Win10微软Microsoft账户如何退出
- windows10如何退出登录 Win10退出微软账户的操作步骤
- windows10怎么退出管理员 win10管理员账户退出指南
- 怎么更换微软账户登录 Windows10如何切换Microsoft账号登录
- win10怎么更换微软账户 Windows10怎么更换Microsoft账号登录
- win10怎么创建微软账户 Windows10系统如何登录Microsoft账户
- 为什么微软账户一直在加载 WIN10怎么切换微软账号到本地账户
- 电脑windows账号在哪看 如何在win10系统中查看当前用户账号
- win10 登录微软账号 win10 microsoft账户怎么登陆
- 电脑网络连上但是不能上网 Win10连接网络显示无法连接但能上网的解决方法
- win10无线网密码怎么看 Win10系统如何查看已连接WiFi密码
- win10开始屏幕图标点击没反应 电脑桌面图标点击无反应
- 蓝牙耳机如何配对电脑 win10笔记本电脑蓝牙耳机配对方法
- win10如何打开windows update 怎样设置win10自动更新功能
- 需要系统管理员权限才能删除 Win10删除文件需要管理员权限怎么办
win10系统教程推荐
- 1 win10和win7怎样共享文件夹 Win10局域网共享问题彻底解决方法
- 2 win10设置桌面图标显示 win10桌面图标显示不全
- 3 电脑怎么看fps值 Win10怎么打开游戏fps显示
- 4 笔记本电脑声音驱动 Win10声卡驱动丢失怎么办
- 5 windows查看激活时间 win10系统激活时间怎么看
- 6 点键盘出现各种窗口 如何解决Win10按键盘弹出意外窗口问题
- 7 电脑屏保在哪里调整 Win10屏保设置教程
- 8 电脑连接外部显示器设置 win10笔记本连接外置显示器方法
- 9 win10右键开始菜单没反应 win10开始按钮右键点击没有反应怎么修复
- 10 win10添加中文简体美式键盘 Win10中文输入法添加美式键盘步骤