win11任务栏上面出现透明小框 去除Win11任务栏上方透明框浮动的实用技巧
Win11任务栏上方出现的透明小框可能会对我们的使用体验造成一些干扰,但幸运的是,有一些实用技巧可以帮助我们去除这个透明框的浮动,这个问题的解决方法不仅能提高我们在Win11系统下的工作效率,还能使我们的界面更加清晰和整洁。下面我将介绍一些简单而有效的技巧,让我们能够轻松去除Win11任务栏上方的透明框,让我们的计算机操作更加顺畅。
解决方法
1.这可能只是一个一次性错误,只需重新启动计算机即可解决此问题。
2. 如果您将鼠标悬停在搜索图标上,则会出现矩形框。这不是一个小故障,它甚至不允许你点击。
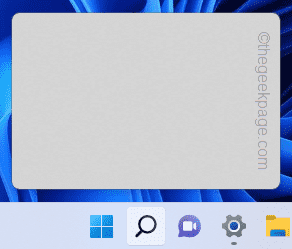
任务视图有时会导致此故障,因为某些应用程序的边界线根本不会消失。
1.关闭任务视图非常容易。
2.只需右键单击任务栏并点击“⚙任务栏设置”即可访问系统上的任务栏设置。
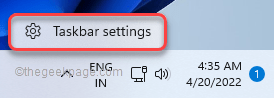
这将打开任务栏设置。
3.当任务栏设置窗口出现时,您会注意到“任务栏项目”部分。
4.在那里,只需将“任务视图”设置切换为“关闭”。
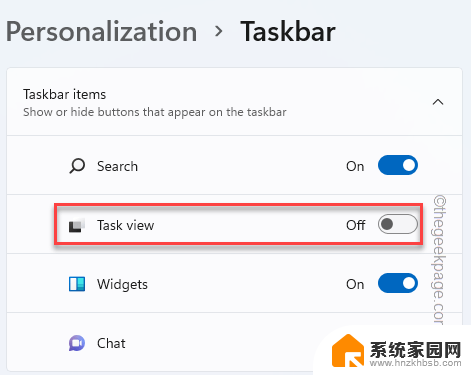
完成此操作后,您会注意到矩形框已从屏幕上消失。
方法2 – 关闭透明效果透明效果可能会导致此问题。
1.您可以从设置中禁用透明效果。要打开设置,请同时按Windows 键+I键。
2. 现在,单击左侧窗格中的“个性化设置”。
3. 在右侧窗格中,您将找到“颜色”选项。
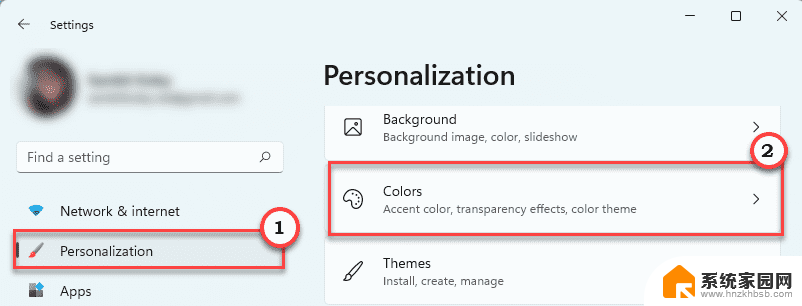
4. 现在,确保将“透明效果”选项切换为“关闭”。
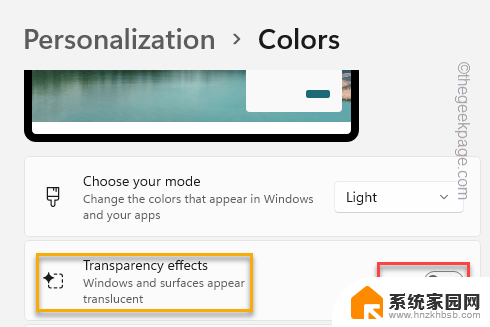
现在,最小化或关闭设置并检查您是否可以注意到任务栏上方的透明矩形框。
方法3 – 重新启动 Windows 资源管理器如果问题与文件资源管理器有关,重新启动它可能会有所帮助。
1.同时按下Windows键+X键应该会弹出提升的菜单。
2. 只需点击“任务管理器”即可访问该实用程序。
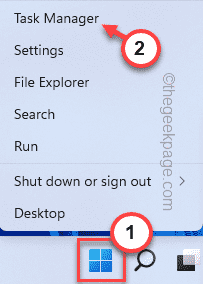
3. 任务管理器出现后,查找“ Windows Explorer ”进程。
4.找到它后,右键单击它并点击“重新启动”。
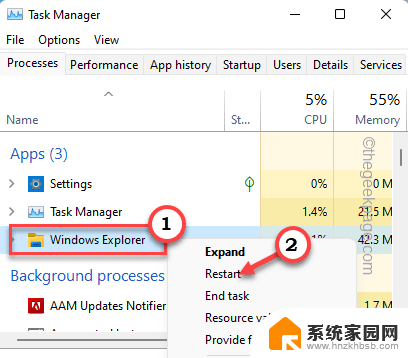
这将重新启动寡妇资源管理器。这将消失在任务栏上出现的矩形框。
方法4 – 禁用最近的搜索正如我们之前提到的,如果您将光标悬停在任务栏上的搜索图标上。它将显示在搜索历史记录中。只需禁用它。
1. 再次打开计算机上的设置。
2. 现在,进入“个性化”菜单。
3. 在右侧,您会注意到几个附加设置。点击“任务栏”。
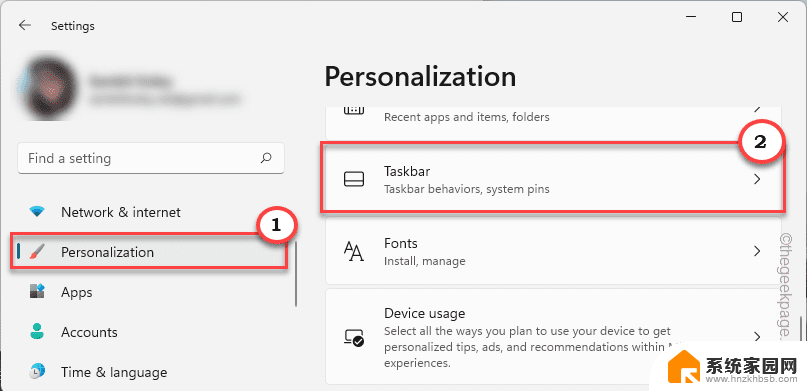
4. 在右侧窗格中,取消选中“当我将鼠标悬停在搜索图标上时显示最近的搜索”设置。
关闭设置。检查问题是否仍然存在。
方法5 – 终止 MiniSearchHost 进程一些用户报告MiniSearchHost进程是此问题的罪魁祸首。
1. 打开任务管理器。只需同时按Ctrl+Shift+Esc键即可访问任务管理器。
2. 打开后,转到“详细信息”选项卡。
3.在这里,仔细向下滚动服务列表和应用程序以检查“ MiniSearchHost.exe ”。
4.只需右键点击服务并点击“结束任务”即可终止该进程。
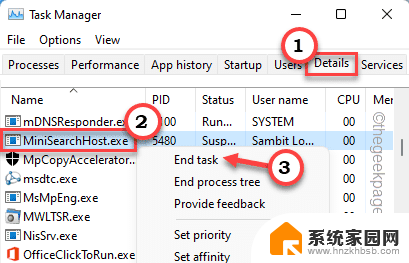
关闭任务管理器。
以上就是Win11任务栏上方出现透明小框的全部内容,对于那些不清楚的用户,您可以参考以上小编的步骤进行操作,希望这对大家有所帮助。
win11任务栏上面出现透明小框 去除Win11任务栏上方透明框浮动的实用技巧相关教程
- win11透明任务栏为什么失效 win11透明任务栏不可用的解决方案
- win11屏幕下面任务栏怎么变透明 怎么让Windows任务栏变成透明
- win11任务栏显示小任务栏 win11小任务栏的透明度如何设置
- win111任务栏完全透明 Win11任务栏全透明设置教程
- 电脑任务栏如何透明win11 Windows 10 怎么把任务栏变透明
- win11任务栏怎么变全透明 怎么使任务栏变得透明
- win11新系统任务栏怎么透明 Win11任务栏完全透明效果
- 联想任务栏怎么变透明win11 怎么让任务栏变得透明
- win11状态栏 怎么透明 怎么让任务栏变得透明
- win11有个透明框怎么去掉 Windows11透明效果如何关闭
- win11无法取消pin密码 win11怎么取消登录pin密码
- win11锁屏设置在哪里设置 win11系统锁屏界面设置方法
- win11屏保密码怎样设置 Win11屏保密码设置步骤
- win11打印机脱机怎么恢复正常打印 打印机脱机怎么调整网络连接
- 启动或关闭windows功能在哪打开 WIN11系统如何启用Windows功能
- win11输入法会导致游戏 Win11输入法游戏冲突解决方法
win11系统教程推荐
- 1 win11屏保密码怎样设置 Win11屏保密码设置步骤
- 2 win11磁盘格式化失败 硬盘无法格式化怎么修复
- 3 win11多了个账户 Win11开机显示两个用户怎么办
- 4 电脑有时不休眠win11 win11设置不休眠怎么操作
- 5 win11内建桌面便签 超级便签文本添加
- 6 win11红警黑屏只能看见鼠标 win11玩红色警戒黑屏故障解决步骤
- 7 win11怎么运行安卓应用 Win11安卓应用运行教程
- 8 win11更新打印机驱动程序 Win11打印机驱动更新步骤
- 9 win11l图片打不开 Win11 24H2升级后无法打开图片怎么办
- 10 win11共享完 其他电脑无法访问 Win11 24H2共享文档NAS无法进入解决方法