win10账户怎么注销 Win10如何注销账户登录
更新时间:2023-09-25 14:59:55作者:jiang
win10账户怎么注销,Win10作为当前最新的操作系统之一,为用户提供了更加便利和个性化的使用体验,有时候我们可能需要注销Win10账户,并重新登录其他账户。Win10如何注销账户登录呢?注销账户登录的方法和步骤是什么呢?接下来我们将详细介绍Win10账户注销的操作流程,帮助大家轻松实现账户的注销和切换,以满足个性化需求。无论是需要更换用户还是保护个人隐私,注销Win10账户都是一个非常实用的功能。让我们一起来探索如何高效地注销Win10账户,以便更好地管理和使用我们的电脑。
方法如下:
1.首先,点击电脑左下角的“开始”,如图所示。

2.点击开始菜单中的头像,如图所示。
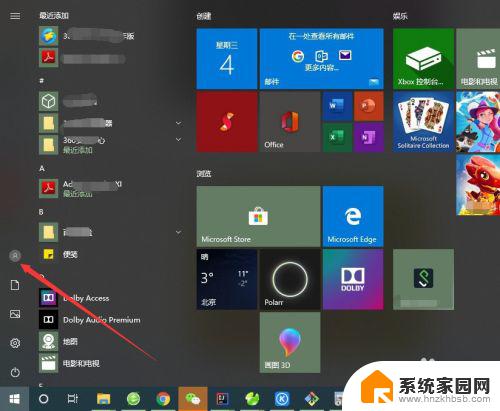
3.选择弹出菜单中的“注销”就可以了,如图所示。
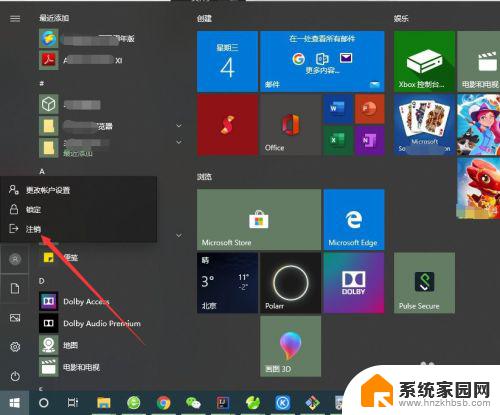
4.也可以点击开始菜单左上角的“三条线”按钮,如图所示。
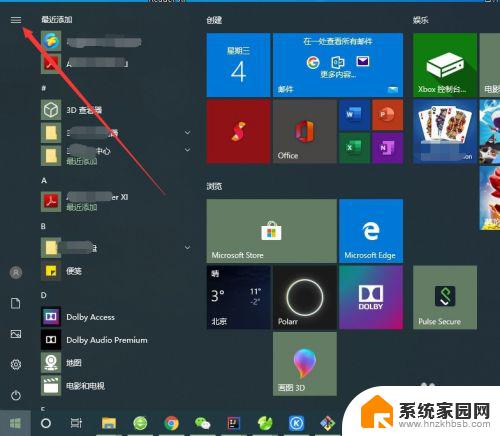
5.然后点击自己的登录账号,如图所示。
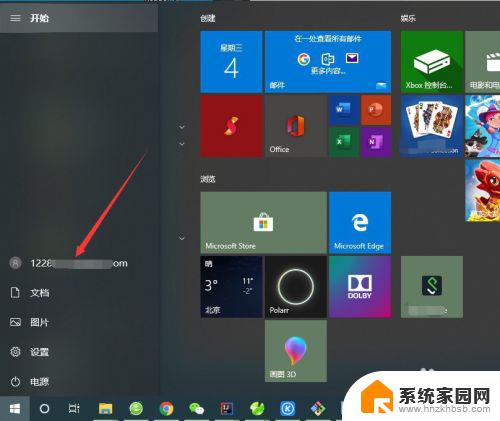
6.同样会弹出一个菜单,选择“注销”即可,如图所示。
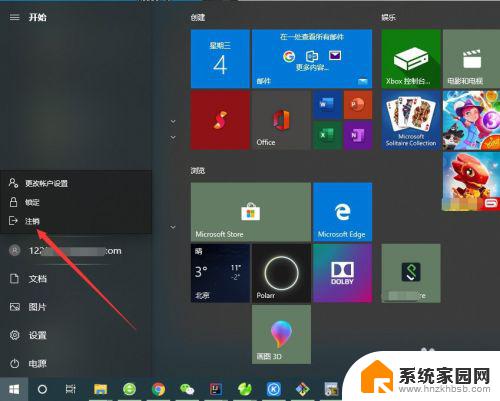
7.也可以直接使用快捷键“Ctrl+Shift+Delete”,点击“注销”即可。如图所示。
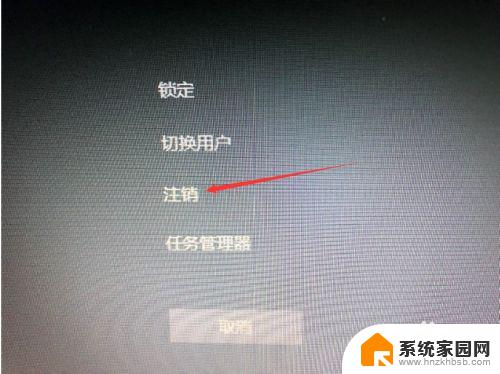
以上是如何注销Win10账户的全部内容,如遇到此类情况,用户可按照小编提供的方法进行解决,希望能够帮助到大家。
win10账户怎么注销 Win10如何注销账户登录相关教程
- 如何注销win10新账号 Windows10怎么注销账户
- window10注销账户 win10如何修改登录的microsoft账户
- win10怎样取消用户名 Windows10怎么注销账户
- windows10如何注销 Win10系统如何注销账号
- 即将注销你的登录windows将在5分钟后关闭 win10注销登录怎么办
- win10注销怎么设置 windows10删除管理员账户方法
- win10登录账户名怎么改 Win10系统账户中如何更改登录名
- win10登录本地账户 Win10如何改用离线账户登录
- win10怎么取消microsoft账户登录 如何从Windows 10中删除登录的Microsoft账户
- win10开机登录账户怎么关闭 win10关闭登录账户方法
- win十电脑为什么新建不了文件夹 win10桌面右键无法新建文件夹解决方法
- uefi怎么备份win10系统 如何创建Win10系统备份
- windows输入法切换快捷键设置 Win10输入法切换快捷键Shift修改方法
- windows10从哪看显卡 笔记本电脑显卡信息怎么查看
- win10桌面图标边框 电脑桌面边框颜色修改
- windows10开机进入安全模式快捷键 win10安全模式进入教程
win10系统教程推荐
- 1 windows输入法切换快捷键设置 Win10输入法切换快捷键Shift修改方法
- 2 windows10从哪看显卡 笔记本电脑显卡信息怎么查看
- 3 windows10开机进入安全模式快捷键 win10安全模式进入教程
- 4 win系统激活时间 win10怎么看系统激活时间
- 5 如何更改windows10开机密码 笔记本开机密码如何修改
- 6 win10怎么找自动下载的流氓软件 win10搜索程序的方法
- 7 win10怎么允许防火墙 怎么设置防火墙允许特定IP地址
- 8 win10电脑密码忘记怎么办破解 笔记本电脑登录密码忘记了怎么办
- 9 window10系统怎么调字体大小 笔记本怎么调整字体大小
- 10 笔记本win10wifi不可用 笔记本连接不上公共场所的无线网络怎么办