怎么关闭电脑的开机密码 win10电脑取消开机密码的方法
更新时间:2023-12-06 14:59:09作者:yang
在日常使用电脑的过程中,我们经常会遇到输入开机密码的情况,这不仅费时费力,还有时候容易忘记密码,幸运的是在Windows 10系统中,我们可以轻松地关闭电脑的开机密码。取消开机密码的方法简单而实用,只需几个简单的步骤,就能让我们省去每次开机输入密码的麻烦。接下来让我们一起来了解一下具体的操作步骤。
具体方法:
1.找到电脑中的设置打开。
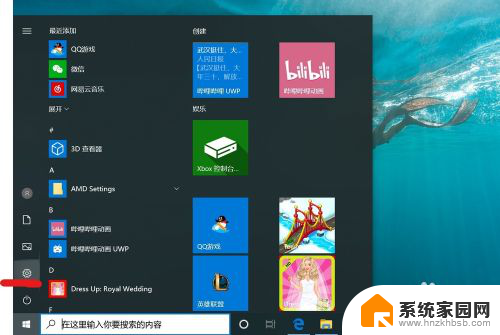
2.打开设置页面,点击“账户”。
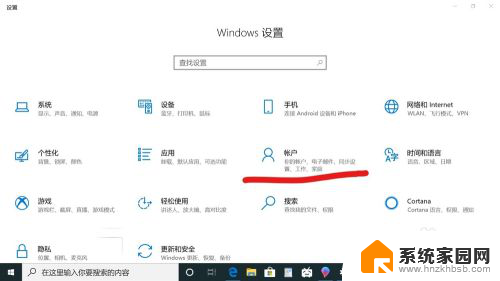
3.在设置页面中,左侧切换至“登录选项”。在左侧有7种登录选项设置,因为电脑设备的不同,可以使用的开机密码方式也不一样。
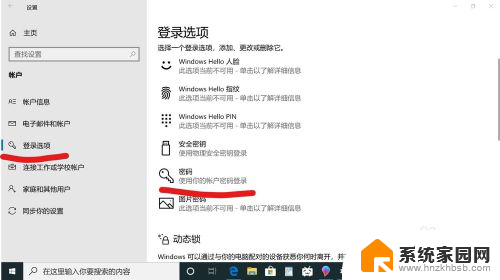
4.先点击“密码”,点击更改。
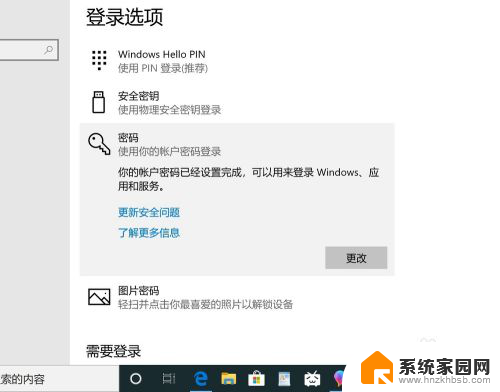
5.输入密码点击“下一步”。
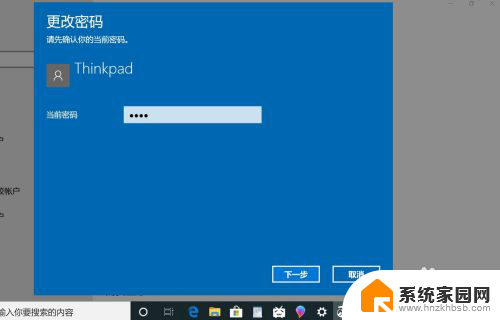
6.再点击“下一步"即可完成取消。
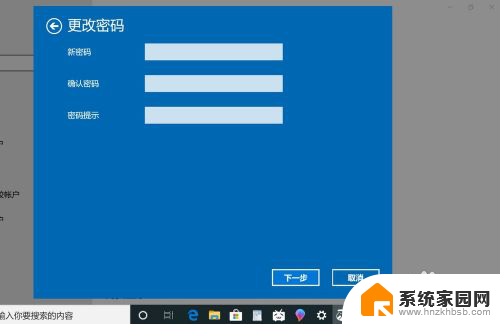
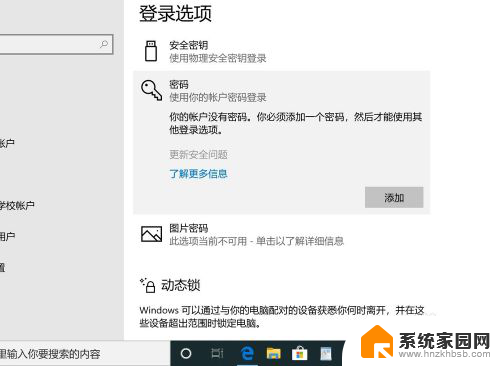
以上就是关于如何关闭电脑的开机密码的全部内容,如果您遇到相同情况,可以按照小编的方法来解决。
怎么关闭电脑的开机密码 win10电脑取消开机密码的方法相关教程
- 电脑开机密码怎么取消win10 取消电脑开机密码的方法
- 电脑设置的开机密码怎么取消 win10取消开机密码的方法
- 怎么关闭笔记本开机密码 win10如何取消电脑的开机密码
- 怎么取消笔记本电脑开机密码 win10取消电脑开机密码方法
- win10密码怎么关闭开机密码 Win10开机密码取消的步骤
- 怎么去掉电脑开机密码设置 Win10取消电脑开机密码的方法
- windows10开机密码怎么取消 win10如何取消电脑的开机密码
- win10怎样取消电脑的开机密码 Win10取消开机密码步骤详解
- 关闭电脑开机密码怎么设置 win10如何取消开机密码
- windows10电脑怎么取消开机密码 win10取消电脑开机密码步骤
- 电脑网络连上但是不能上网 Win10连接网络显示无法连接但能上网的解决方法
- win10无线网密码怎么看 Win10系统如何查看已连接WiFi密码
- win10开始屏幕图标点击没反应 电脑桌面图标点击无反应
- 蓝牙耳机如何配对电脑 win10笔记本电脑蓝牙耳机配对方法
- win10如何打开windows update 怎样设置win10自动更新功能
- 需要系统管理员权限才能删除 Win10删除文件需要管理员权限怎么办
win10系统教程推荐
- 1 win10和win7怎样共享文件夹 Win10局域网共享问题彻底解决方法
- 2 win10设置桌面图标显示 win10桌面图标显示不全
- 3 电脑怎么看fps值 Win10怎么打开游戏fps显示
- 4 笔记本电脑声音驱动 Win10声卡驱动丢失怎么办
- 5 windows查看激活时间 win10系统激活时间怎么看
- 6 点键盘出现各种窗口 如何解决Win10按键盘弹出意外窗口问题
- 7 电脑屏保在哪里调整 Win10屏保设置教程
- 8 电脑连接外部显示器设置 win10笔记本连接外置显示器方法
- 9 win10右键开始菜单没反应 win10开始按钮右键点击没有反应怎么修复
- 10 win10添加中文简体美式键盘 Win10中文输入法添加美式键盘步骤