win10怎么查看无线密码? win10系统如何查看保存的WiFi密码
更新时间:2023-11-23 14:59:18作者:jiang
win10怎么查看无线密码,在现代社会中无线网络已经成为我们生活中不可或缺的一部分,而在使用无线网络时,我们经常需要输入密码才能连接。有时候我们可能会忘记保存的Wi-Fi密码,而又不得不重新输入。对于使用Win10操作系统的用户来说,如何查看保存的Wi-Fi密码呢?Win10系统提供了一种简单的方法,让我们可以轻松地找回已保存的Wi-Fi密码。接下来我们将介绍Win10系统中查看无线密码的方法,帮助您解决这一问题。
步骤如下:
1.首先,我们在电脑的右下角找到目前正在连接的WiFi名称。然后点击鼠标右键,选择弹出的“打开网络和Internet设置”,如下图所示...
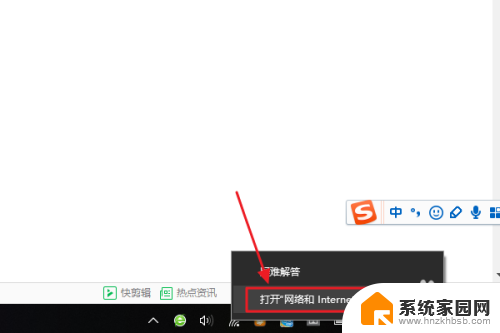
2.接着在跳转到的网络和Internet设置对话框,我们点击“更改适配器选项”。然后在网络连接列表中找到自己的那个WiFi名称;
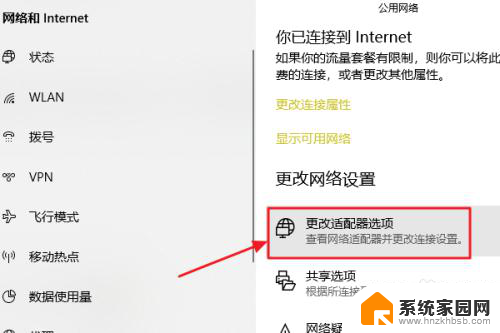
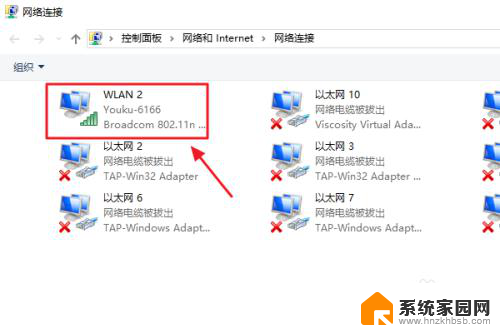
3.随后还是用右键点击,这次我们选择“状态”,接着即可弹出WLAN状态对话框,如图二...
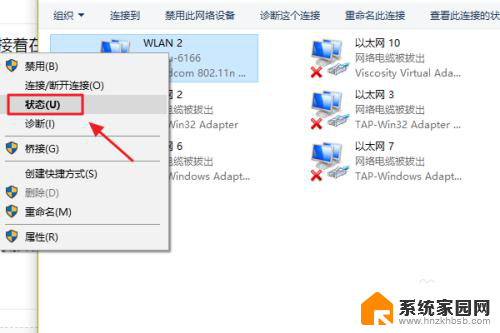
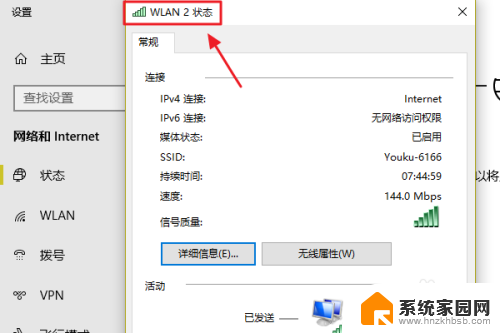
4.此对话框的中间位置有一项“无线属性”,我们点击它以后可以看到自己无线网的网络属性,我们切换至“安全”;
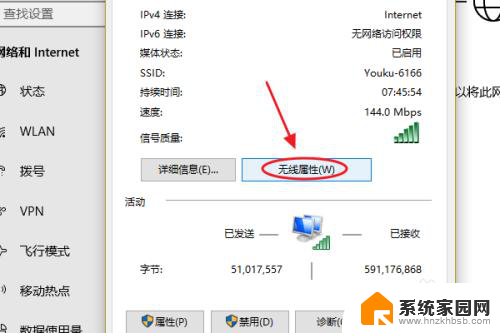
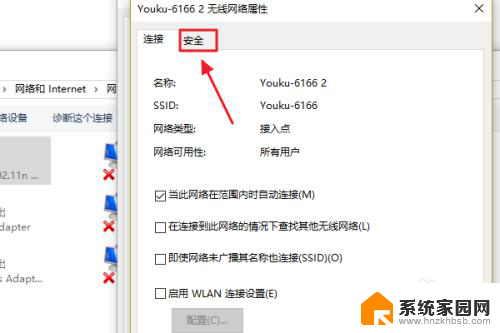
5.这时就能看到一项“网络安全密钥”,也就是我们俗称的WiFi密码了。不过系统默认的是隐藏状态,我们只需勾选下方的显示字符,即可看到密码了;
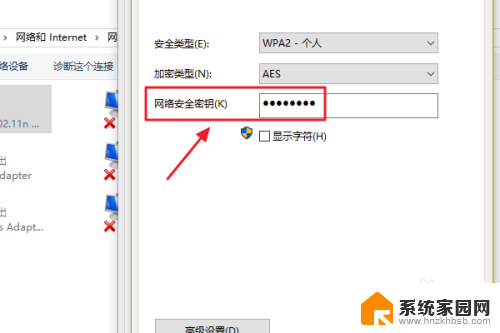
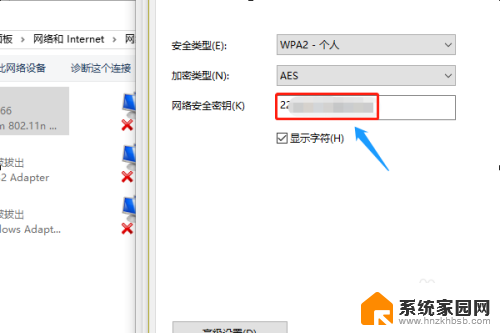
以上就是关于如何查看Win10的无线密码的全部内容,如果您遇到了类似的情况,可以按照小编的方法来解决。
win10怎么查看无线密码? win10系统如何查看保存的WiFi密码相关教程
- win10系统无线密码怎么看 Win10系统如何查看已连接WiFi的密码
- win10如何知道wifi密码 win10系统如何查看保存的WiFi密码
- win10如何查看密码 Win10系统怎么查看已保存的电脑密码
- win10怎么看无线密码 win10系统如何查看已连接WiFi密码
- win10电脑wifi密码 win10系统如何查看已保存WiFi密码
- window10 查看wifi密码 win10系统如何查看WiFi密码的方法
- win10查无线网密码 win10系统WiFi密码查看方法
- 怎么查看win10开机密码 Win10系统如何查看电脑密码
- 怎么看电脑wifi密码win10 win10系统如何在无线网络设置中查看WiFi密码
- win10怎么找无线网密码 Win10无线网络密码在哪里查看
- win十电脑为什么新建不了文件夹 win10桌面右键无法新建文件夹解决方法
- uefi怎么备份win10系统 如何创建Win10系统备份
- windows输入法切换快捷键设置 Win10输入法切换快捷键Shift修改方法
- windows10从哪看显卡 笔记本电脑显卡信息怎么查看
- win10桌面图标边框 电脑桌面边框颜色修改
- windows10开机进入安全模式快捷键 win10安全模式进入教程
win10系统教程推荐
- 1 windows输入法切换快捷键设置 Win10输入法切换快捷键Shift修改方法
- 2 windows10从哪看显卡 笔记本电脑显卡信息怎么查看
- 3 windows10开机进入安全模式快捷键 win10安全模式进入教程
- 4 win系统激活时间 win10怎么看系统激活时间
- 5 如何更改windows10开机密码 笔记本开机密码如何修改
- 6 win10怎么找自动下载的流氓软件 win10搜索程序的方法
- 7 win10怎么允许防火墙 怎么设置防火墙允许特定IP地址
- 8 win10电脑密码忘记怎么办破解 笔记本电脑登录密码忘记了怎么办
- 9 window10系统怎么调字体大小 笔记本怎么调整字体大小
- 10 笔记本win10wifi不可用 笔记本连接不上公共场所的无线网络怎么办