取消分节符怎么删除 怎样在Word中消除分节符和分页符
更新时间:2024-02-14 14:59:46作者:xiaoliu
在使用Word处理文档时,我们常常会遇到分节符和分页符的问题,分节符用于将文档分成不同的节,每个节可以具有不同的页面设置和格式。而分页符则用于在文档中插入分页,使得每个页面可以独立打印和编辑。有时我们需要删除这些分节符和分页符,以便统一整个文档的格式。在Word中如何消除这些分节符和分页符呢?在本文中我们将介绍一些方法来帮助您解决这个问题。
具体方法:
1.首先,在电脑相应的存储位置上,双击打开一篇有分节符或分页符的Word文档。
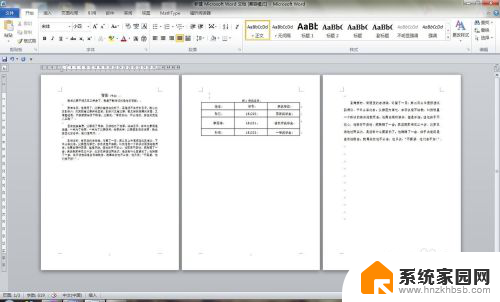
2.点击文档右下角的大纲视图按钮,如下图标注所示。打开大纲视图会发现,所有的分页符和分节符都会被显示出来了。
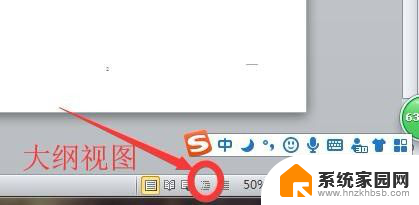
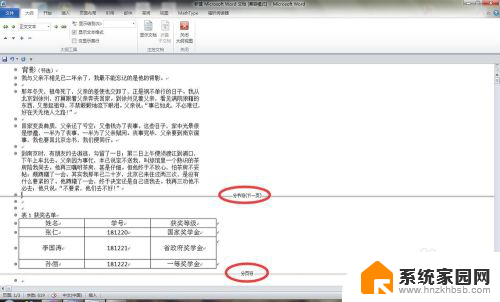
3.接下来进行删除分节符操作,把鼠标放置在分节符上。并双击选中分节符虚线,并按下Delete键,分节符就会被删除了。
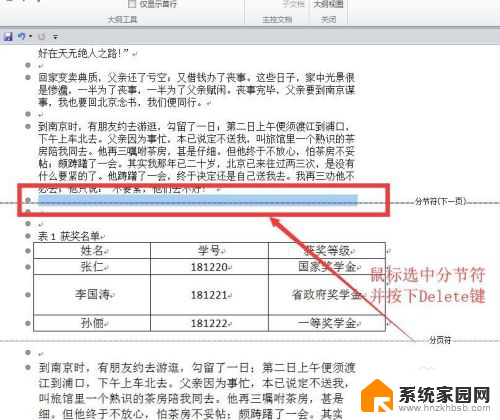
4.类似第三步骤,把鼠标放置在分页符上。并双击选中分页符虚线,并按下Delete键,分页符就会被删除了。
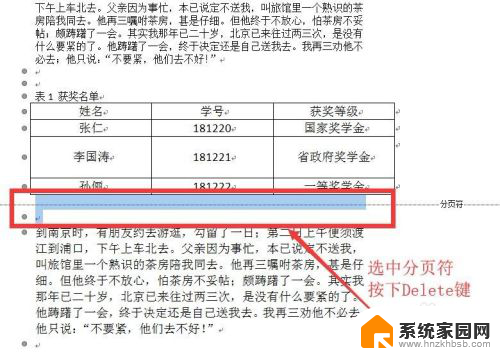
5.删除后的结果如下图。接下来打开正常的编辑视图,打开文档右下角的页面视图按钮,便可以重新编辑了。
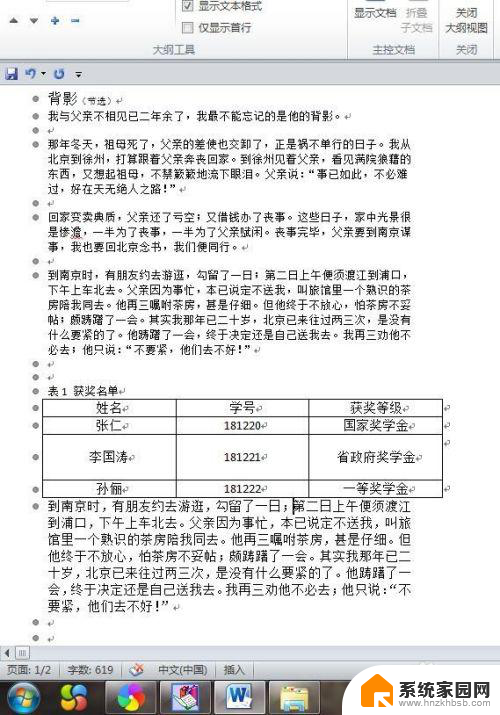
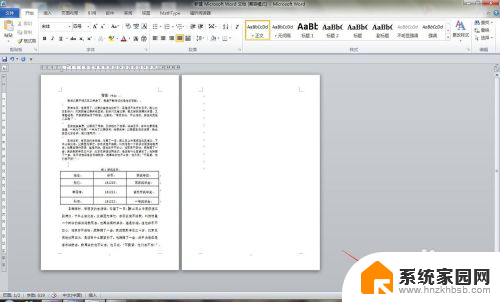
以上就是如何删除取消分节符的全部内容,如果遇到这种情况,你可以按照以上步骤解决,非常简单快速。
取消分节符怎么删除 怎样在Word中消除分节符和分页符相关教程
- word分节符删除 如何删除中文分节符
- 怎么显示分节符和分页符 word中如何使用分页符
- 怎么删分节符 word中如何快速删除分节符
- 怎么删分节符? word删除分节符步骤
- 怎么删除word的分页符 Word如何删除分页符
- word中分隔符怎么删除 删除Word文档中的分隔符
- word如何设置分页符 Word文档中如何在特定位置插入分页符
- 分页怎么删除 Word如何删除分页符
- wps分节符在哪里找 wps中如何插入分节符
- wps只要插入下一页分节符就有空白页 wps如何插入下一页分节符
- win家庭版怎么恢复系统 怎样恢复笔记本电脑系统
- mac怎样转换windows 苹果电脑怎么切换到windows系统
- 苹果电脑如何抹掉windows系统 Mac怎么彻底卸载Windows系统
- windows sonic有什么用 Windows Sonic音效是什么
- 怎样不让windows自动更新软件 笔记本电脑自动更新关闭教程
- windows如何关闭软件开机启动 电脑开机启动软件关闭方法
电脑教程推荐
- 1 windows系统清理c盘 Windows 清理C盘的技巧
- 2 小米突然不能快充怎么办 小米手机快充失效原因
- 3 login用户名和密码 电脑忘记用户名和密码怎么办
- 4 手机屏幕怎么设置一直亮 手机屏幕常亮设置方法
- 5 远程计算机不接受连接怎么设置 如何处理远程计算机不允许连接
- 6 windows十的截图怎么 笔记本电脑如何截屏图片
- 7 关机命令shutdown -s -t Windows关机命令 shutdown /p
- 8 日记本密码锁忘记密码怎么开 密码日记本忘记密码解决办法
- 9 手机如何更改照片的像素和大小 手机图片像素大小调整教程
- 10 移动云盘个人空间怎么清理 中国移动云盘如何清理缓存