如何用win10自带的杀毒软件杀毒 Win10自带Windows Defender的安全设置方法
在现今信息化社会中,电脑安全问题备受关注,为了保护个人隐私和维护电脑的正常运行,选择一款可靠的杀毒软件至关重要。而对于使用Windows 10操作系统的用户来说,幸运的是系统自带了一款强大的杀毒软件——Windows Defender。本文将介绍如何通过Win10自带的杀毒软件Windows Defender来保护电脑安全,并提供详细的安全设置方法。无需再为杀毒软件的选择而烦恼,让我们一起来探索如何充分利用Windows Defender的功能来保护我们的电脑安全吧。
具体方法:
1.Windows10系统自带杀毒软件Windows Defender的设置和使用方法
Windows10系统自带杀毒软件Windows Defender的设置
点击系统桌面左下角的【开始】,在开始菜单中点击【设置】;
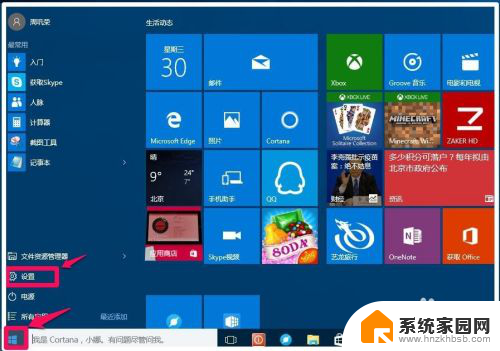
2.在打开的【设置】窗口,我们点击【更新和安全】;
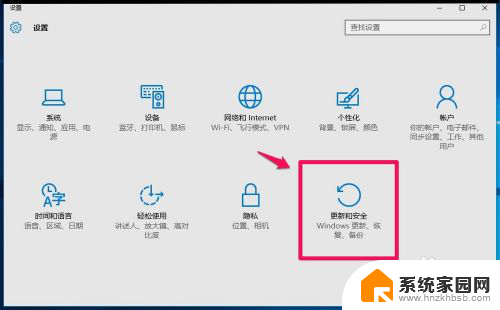
3.在更新和安全设置窗口,点击窗口左侧的Windows Defender,在Windows Defender对应的右侧窗口,注意:【实时保护】、【基于去的保护】的开关要设置为【开】的位置,【自动提交示例】,如果是Microsoft的会员,可以设置为【开】;
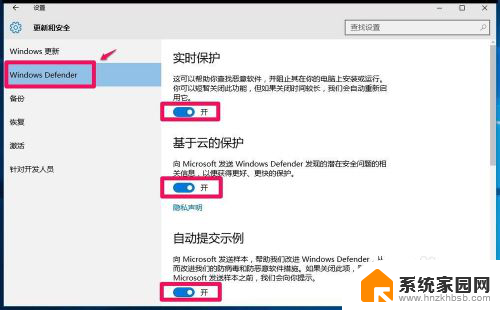
4.如果电脑上有Windows Defender杀毒软件不允许存在的文件、文件夹或者进程,而我们又需要使用这些文件、文件夹或者进程,可以点击:【添加排除项】;
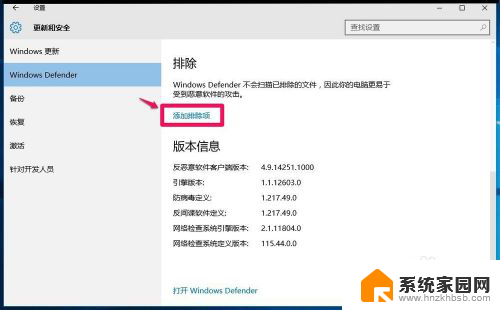
5.在添加排除项设置窗口,按照要排除的类型点击“+”添加。
注意:Windows Defender不会扫描已排除的文件,故电脑更易于受到恶意软件的攻击。
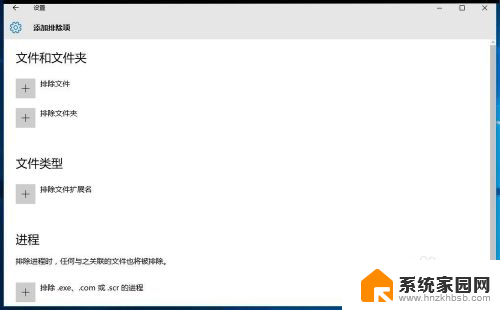
6.Windows10系统自带杀毒软件Windows Defender的使用方法
使用Windows Defender进行电脑扫描、杀毒:
步骤:点击Windows Defender对应右侧窗口中的【打开Windows Defender】;
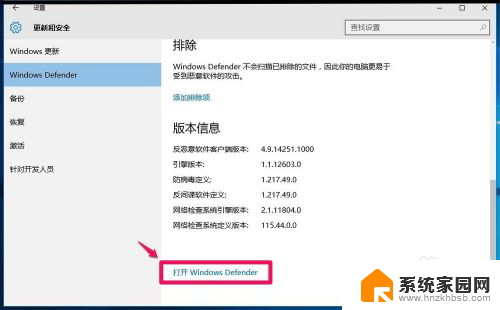
7.在打开的Windows Defender窗口,我们可以使用默认的【快速】扫描(时间少,速度快),也可以选择【完全】扫描(需要时间长),还可以选择【自定义】扫描,选择扫描方式后,点击:立即扫描;
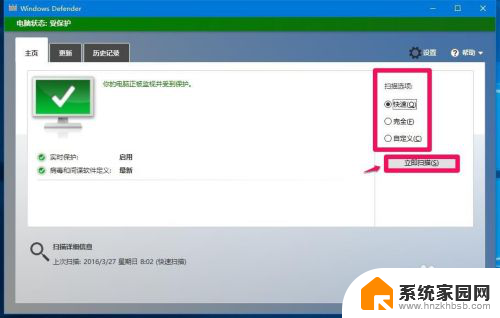
8.正在进行快速扫描,时间不长,稍候;
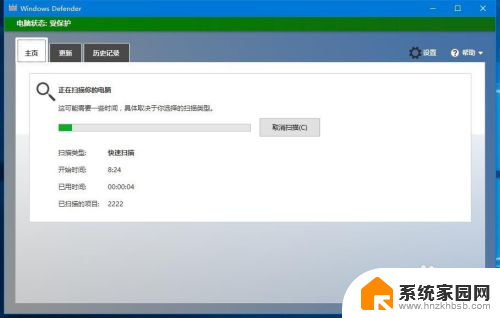
9.扫描完成,用时3分钟左右,完成103975个项目有扫描,本次扫描中,在你的电脑上未检测到任何威胁。
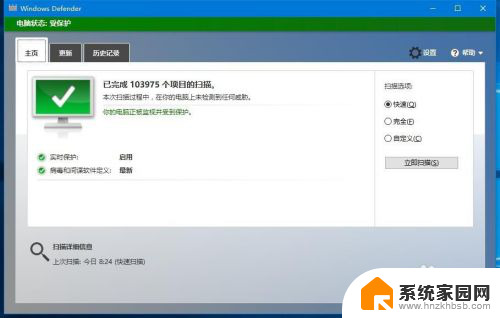
10.Windows Defender误杀文件的恢复方法:
任何杀毒软件,都会有“误杀”文件的现象出现,Windows Defender也会出现误杀文件。被Windows Defender误杀的文件如何恢复呢?
步骤:
在Windows Defender窗口中,点击【历史记录】;
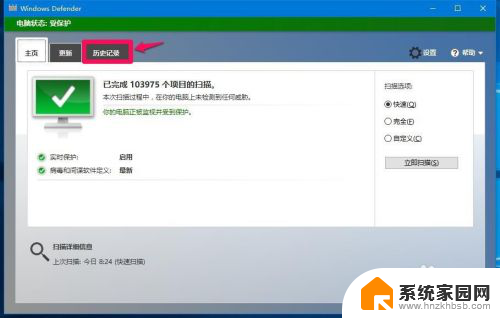
11.在默认【隔离的项目】下点击:查看详细信息;
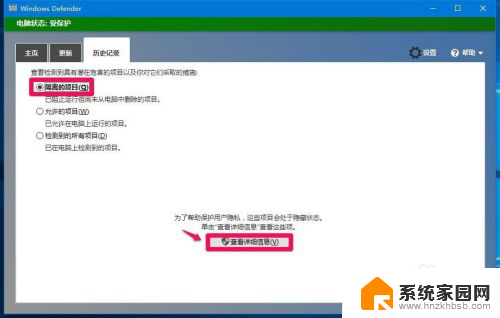
12.如果是被误杀的文件,点击需要解除隔离的文件,再点击右下角的【允许项目】按钮就可以了。
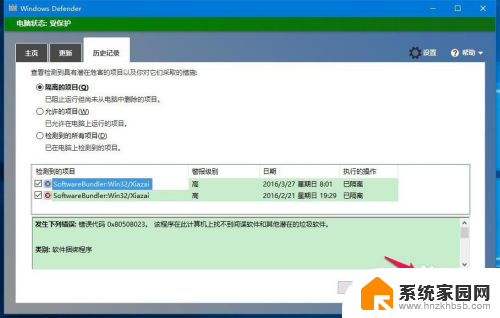
13.隔离文件都用病毒名称代替,如果我们需要知道这些文件的详细信息,可在下面详细信息栏中点击:联机获取此项的详细信息;
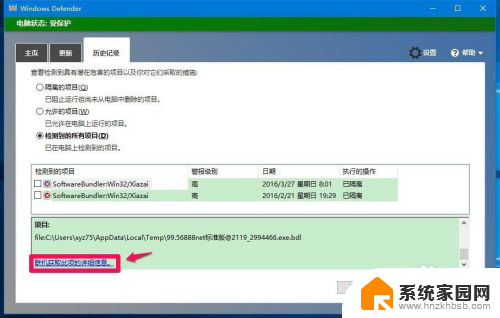
14.此时会打开Malware Protection Center(恶意软件保护中心)网页,但都是英文,我们可以点击工具栏中的【翻译】;
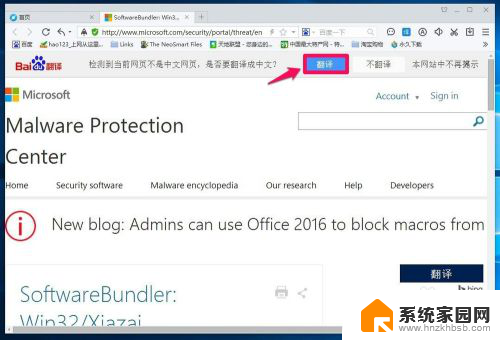
15.点击翻译以后,Malware Protection Center(恶意软件保护中心)便显示中文,在这里我们就可以查看有关的详细信息了。
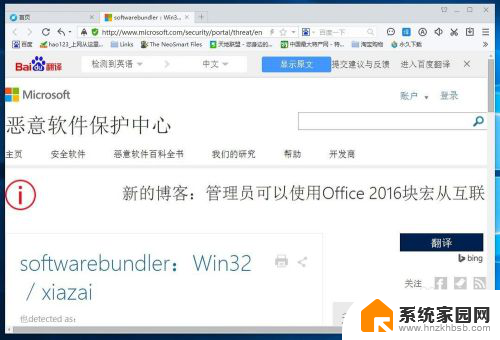
16.从恶意软件保护中心查看,Windows Defender中隔离的文件:
softwarebundler:Win32 / xiazai
警戒级别:高
我们不能将这些文件恢复,可以删除,在Windows Defender窗口点击:【全部删除】,退出Windows Defender。
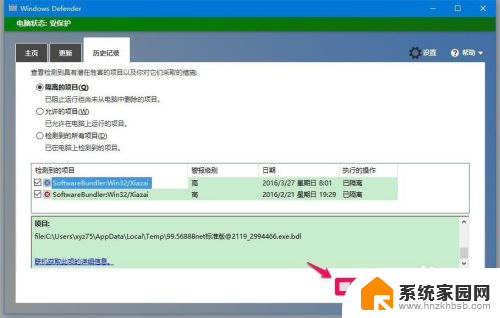
17.上述即:Windows10系统自带杀毒软件Windows Defender的设置和使用方法,供使用Windows10系统的朋友们参考使用。
这就是如何使用win10自带的杀毒软件杀毒的全部内容,如果您遇到这种情况,可以按照小编的方法解决,希望这能对您有所帮助。
如何用win10自带的杀毒软件杀毒 Win10自带Windows Defender的安全设置方法相关教程
- 笔记本自带的杀毒软件在哪里 win10自带杀毒软件设置方法
- win10 自带杀毒 win10系统自带杀毒软件使用方法
- win10自带杀毒软件扫描 win10自带的杀毒软件打开方法
- 如何开启win10自带的杀毒软件 win10自带杀毒软件在哪里找
- win自带杀毒软件 win10自带杀毒软件怎么使用
- win10自带杀毒软件在哪里开启 win10自带杀毒软件关闭方法
- win自带的杀毒软件在哪 win10自带杀毒软件如何开启
- windows10系统自带杀毒软件吗 win10自带杀毒软件打开方法
- 启动win10自带杀毒 win10自带杀毒软件打开方法
- 如何关掉win10自带杀毒软件 windows10系统自带杀毒软件如何关闭
- 电脑网络连上但是不能上网 Win10连接网络显示无法连接但能上网的解决方法
- win10无线网密码怎么看 Win10系统如何查看已连接WiFi密码
- win10开始屏幕图标点击没反应 电脑桌面图标点击无反应
- 蓝牙耳机如何配对电脑 win10笔记本电脑蓝牙耳机配对方法
- win10如何打开windows update 怎样设置win10自动更新功能
- 需要系统管理员权限才能删除 Win10删除文件需要管理员权限怎么办
win10系统教程推荐
- 1 win10和win7怎样共享文件夹 Win10局域网共享问题彻底解决方法
- 2 win10设置桌面图标显示 win10桌面图标显示不全
- 3 电脑怎么看fps值 Win10怎么打开游戏fps显示
- 4 笔记本电脑声音驱动 Win10声卡驱动丢失怎么办
- 5 windows查看激活时间 win10系统激活时间怎么看
- 6 点键盘出现各种窗口 如何解决Win10按键盘弹出意外窗口问题
- 7 电脑屏保在哪里调整 Win10屏保设置教程
- 8 电脑连接外部显示器设置 win10笔记本连接外置显示器方法
- 9 win10右键开始菜单没反应 win10开始按钮右键点击没有反应怎么修复
- 10 win10添加中文简体美式键盘 Win10中文输入法添加美式键盘步骤