windows 7屏幕 Windows 7多屏幕显示设置步骤
更新时间:2023-11-04 14:58:25作者:xiaoliu
windows 7屏幕,Windows 7是一款广受欢迎的操作系统,其多屏幕显示设置功能为用户提供了更加便捷和高效的工作体验,通过Windows 7的屏幕设置,用户可以轻松地将多个显示器连接到计算机,并灵活地调整它们的布局和分辨率。这一功能特别适用于需要同时处理多个任务或需要更大工作空间的用户。下面我们将介绍Windows 7多屏幕显示设置的步骤,以帮助用户充分利用这一功能,提升工作效率。
具体方法:
1.桌面点击右键,选择屏幕分辨率。
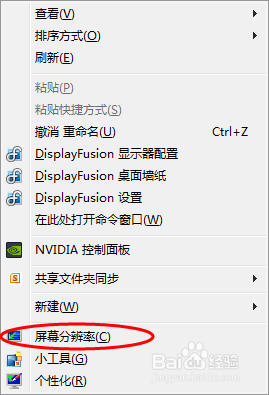
2.如图所示,本机连接了两块屏幕所以显示了1和2。
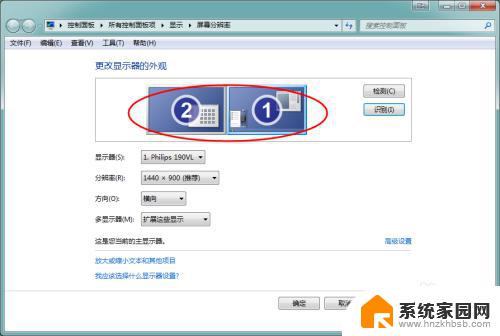
3.点击识别按钮可以识别出具体那块屏幕是1,哪块是2号,如下图。
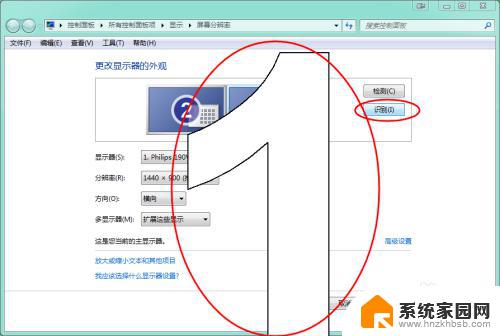
4.显示器下拉列表选择需要设置的显示器,然后对该显示器进行分辨率。方向的设置,在多显示器下拉列表中选择扩展显示,即可实现两块屏幕的显示。软件窗口可以在两块屏幕间自由拖动,鼠标也可以同时操作两块屏幕。
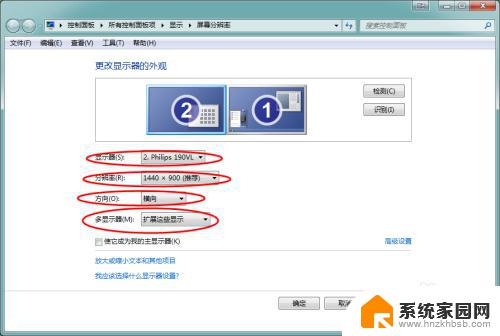
5.同时可以通过下边的‘使它成为我的主显示器’选项来设置主显示器,主显示器的作用就是任务栏和桌面图标的显示在主显示器上。
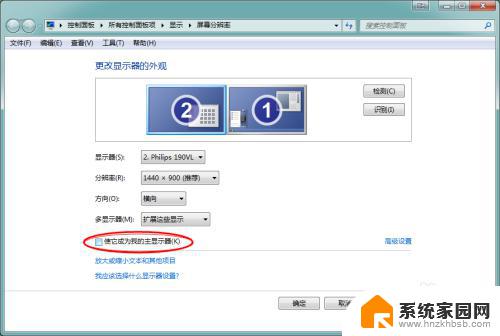
6.通过拖动屏幕编号的顺序可以实现屏幕的显示顺序和摆放顺序一直,如下图所示。
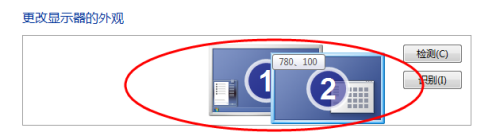
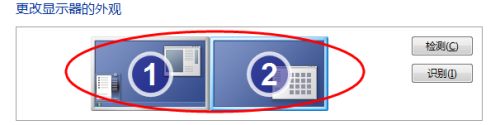
以上就是 Windows 7 屏幕的全部内容,如果您遇到了类似的问题,可以参考本文介绍的步骤进行修复,希望本文对您有所帮助。
- 上一篇: 联想笔记本的触摸板怎么打开 联想笔记本如何打开触控板设置
- 下一篇: 如何启动虚拟机 虚拟机如何开启
windows 7屏幕 Windows 7多屏幕显示设置步骤相关教程
- 屏幕拓展怎么设置主屏幕 电脑双屏显示设置方法
- 电脑怎么把屏幕设置全屏 电脑屏幕如何全屏显示
- 电脑屏幕屏保时间怎么设置 电脑屏保锁屏时间设置步骤
- 腾讯会议怎么多人共享屏幕 腾讯会议屏幕共享步骤
- vivo手机怎么提高屏幕刷新率 vivo手机屏幕刷新率设置步骤
- 怎样锁定手机屏幕 手机屏幕锁设置步骤
- 电脑怎样调全屏显示 电脑屏幕如何设置全屏显示
- 屏幕日期时间怎么设置 苹果手机屏幕上如何显示日期
- 扩展显示器怎么设置主屏幕 如何设置电脑主屏和副屏
- 电脑显示器锁屏怎么设置 电脑屏幕锁屏设置方法
- 台式电脑连接hdmi 电脑连接显示器的HDMI线怎么插
- 电脑微信怎么在手机上退出登录 手机怎么退出电脑上的微信登录
- 打开检查作业 如何使用微信小程序检查作业
- 电脑突然要求激活windows 如何解决电脑激活Windows问题
- 电脑输入密码提示错误 电脑密码输入正确却提示密码错误
- 电脑哪个键关机 电脑关机的简便方法是什么
电脑教程推荐