电脑可用电源已接通未充电 笔记本充电显示电源已接通但未充电怎么解决
当我们使用笔记本电脑时,常常会遇到电源已接通但未充电的情况,这种问题往往让人感到困惑和烦恼,一般来说这种情况可能是由于充电器接触不良、电池老化或者系统设置问题所导致的。针对这种情况,我们可以通过一些简单的方法来解决,比如检查充电器是否正常连接、更换电池或者调整系统设置。通过这些方法,我们可以很快地解决电源已接通但未充电的问题,保证我们的笔记本电脑正常使用。
方法如下:
1.首先,我们看到电池电量为零,充电器接通后只能使用,不能给电池充电
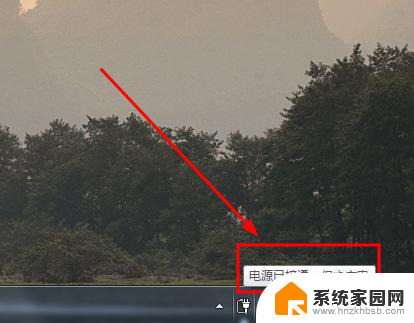
2.解决方法就是物理方法,将充电器断开后。摘下电池,然后重新装上即可,重启电脑(建议接通充电器)(针对可以自助拆卸电池的笔记本电脑哦)
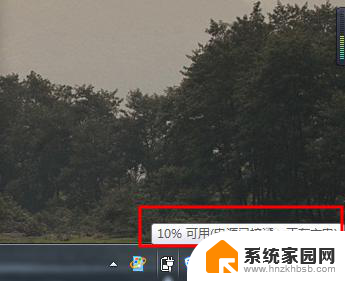
3.如果看到的是电池电量为60%,则使用下面的方法解决
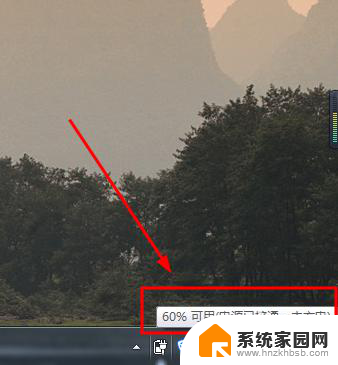
4.如图所示,如果你在小图标位置看到图中红框中的按钮。点击即可进入到设置界面了(跳过5-9),否则继续看下一步即可
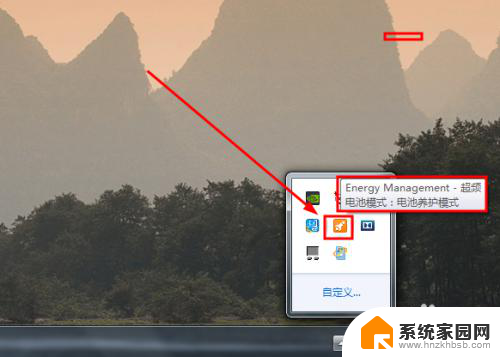
5.右键单击电池图标按钮,选择电源选项,如图所示
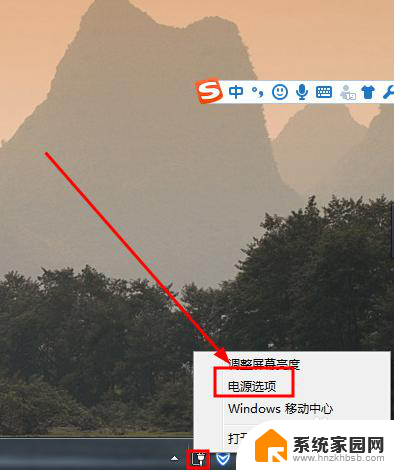
6.然后打开控制面板的电源选项界面,任一点击图中红框中的选项都可以,进入下一步
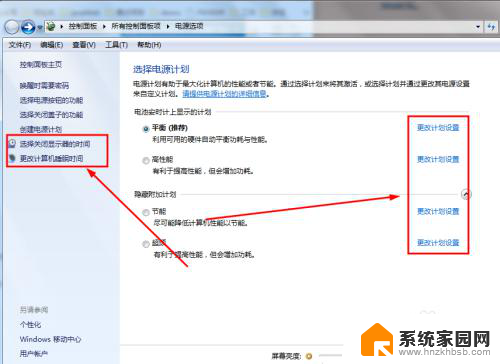
7.然后如图所示,看到更改高级电源设置选项,点击进入
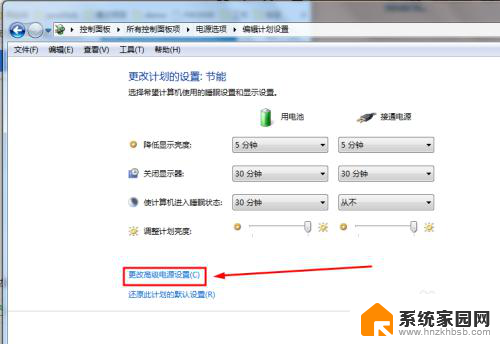
8.在新打开的独立的电池选项窗口中,选择电源管理选项,如图所示。
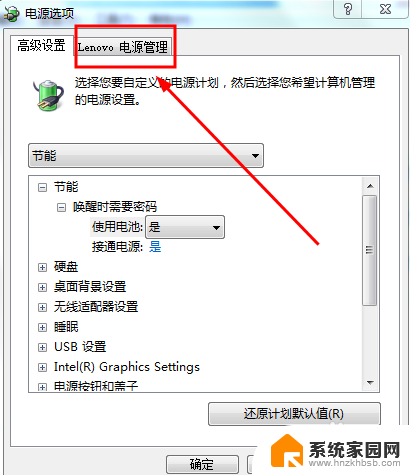
9.然后在这个界面下,选择如图所示的按钮,打开新的窗口
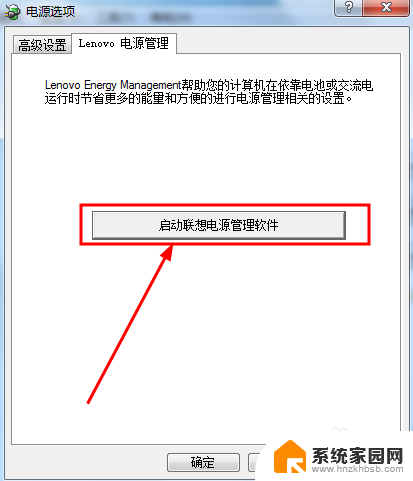
10.如图所示,这里是接下来的操作界面,点击右下角的电池设置按钮
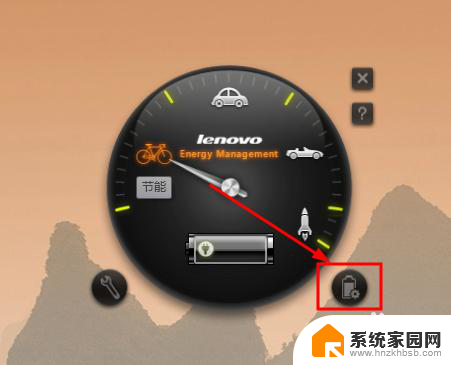
11.将电池养护模式改为电池充满模式,注意的是如果和修改后相同则不需要修改哦。依次应用--》确定按钮
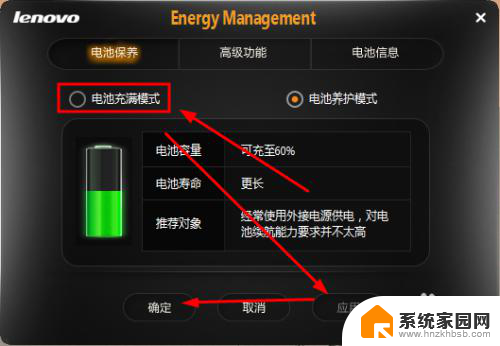
12.如图所示,这样就可以继续给电池充电了,希望能够帮到你
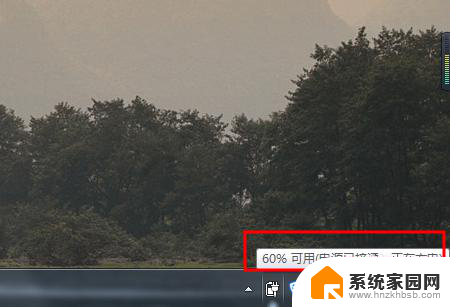
以上是电脑已接通电源但未充电的全部内容,如果你遇到了相同的情况,快根据小编的方法来处理吧,希望能对大家有所帮助。
电脑可用电源已接通未充电 笔记本充电显示电源已接通但未充电怎么解决相关教程
- 笔记本电脑电池0%,电源已接通 笔记本电池显示0%可用电源已接通未充电如何解决
- 为什么电源已接通 但未充电 笔记本电源已接通但未充电怎么办
- 为什么电源已接通但未充电 笔记本电源已接通但未充电怎么办
- 惠普笔记本电源已接通未充电怎么办 惠普电脑电源已接通但未充电
- 笔记本插着电源不显示充电 笔记本电源已连接但未充电
- 笔记本已连接电源但未充电怎么办 笔记本显示电源已连接但是未充电怎么解决
- 为什么笔记本电池显示未充电 电源已接通但笔记本未充电怎么解决
- 华硕电源已接通未充电怎么办 笔记本电源已连接但电池无法充电的解决方案
- 电脑电源显示已连接未充电 解决笔记本显示电源接通但不充电的方法
- 联想笔记本显示充电但是充不进去 联想笔记本电脑已接通电源但未充电怎么办
- 电脑微信怎么在手机上退出登录 手机怎么退出电脑上的微信登录
- 打开检查作业 如何使用微信小程序检查作业
- 电脑突然要求激活windows 如何解决电脑激活Windows问题
- 电脑输入密码提示错误 电脑密码输入正确却提示密码错误
- 电脑哪个键关机 电脑关机的简便方法是什么
- miwifi无法连接internet 小米路由器无法访问网络怎么设置
电脑教程推荐