一台电脑设置2个不同网段ip的本地ip 电脑如何实现多网段IP设置
一台电脑设置2个不同网段ip的本地ip,在现代社会中电脑已经成为人们生活中不可或缺的工具之一,而如何在一台电脑上设置两个不同网段的本地IP地址,成为了许多人感兴趣的话题。通过这种设置,我们可以在同一台电脑上实现多网段IP地址的设置,从而更好地满足我们的网络需求。究竟应该如何实现这样的设置呢?本文将会为大家详细介绍实现多网段IP设置的方法和步骤。
步骤如下:
1.按WIN+R调出运行,输入“control”后回车,如图所示
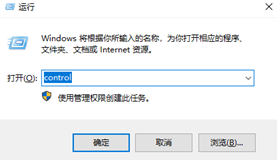
2.1. 在控制面板窗口,查看方式为类别,选择网络和Internet,单击进入,如图所示:
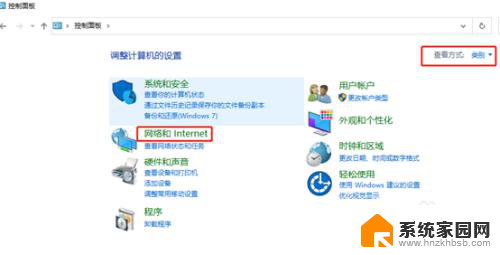
3.在右侧的窗口单击网络和共享中心,如图所示:
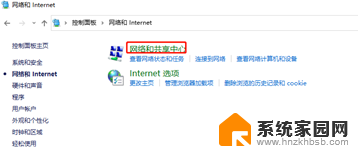
4.在左侧的列表选项中找到更改适配器设置,单击进入,如图所示:
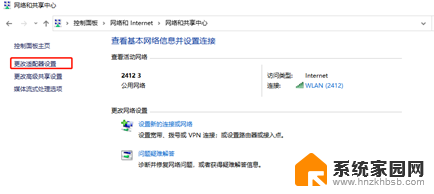
5.这里有无线(WIFI或者热点)和有线(网线)两种连接:修改网线连接有线的IP地址就更改本地连接/以太网即可,无线Wifi就更改WLAN的连接。这里就更改网线的。
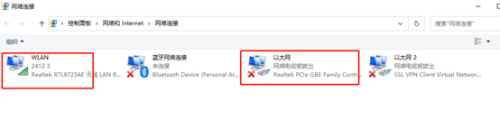
6.右击需要修改的网络图标,在弹出的右键菜单中选择属性选项,然后就会弹出属性的设置窗口,如图所示:
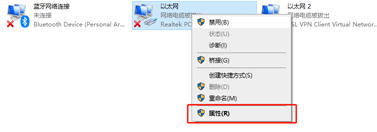
7.在属性框的列表中选择internet协议版本4(TCP/IPv4),然后选择下边的属性选项。点击就可以进入,如图所示:
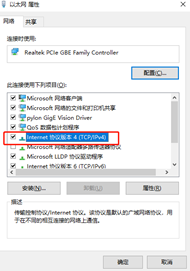
8.接下来就看到了更改ip地址的窗口,这里默认是自动获取ip地址。在“使用下边的IP地址”选项前面的圆圈点击,就可以手动输入ip地址了,输入好自己需要的IP地址和dns后点击确定即可,这个时候电脑的IP地址就更改成功了。
注意:1)设备间需要通讯则需要将设备IP地址设置在同一网段内,即IP地址的前三个都是一样的,如192.168.1.2跟192.168.1.8在同一网段(192.168.1.x)内;
2)在同一网络内IP地址不可重复;,比如不可以有两台设备的IP地址都是192.168.1.8。
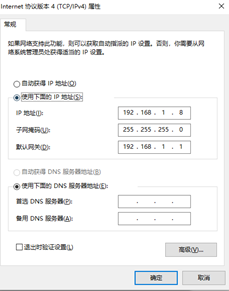
9.如果需要将电脑设置多个网段内,则在刚才界面下点右下角的高级,然后点IP地址下的添加,输入需要添加的IP网段,如192.168.0.8,点击添加,再一直点确定,则此电脑在192.168.0.x与192.168.1.x网段,能与这两个网段内的设备进行通讯。
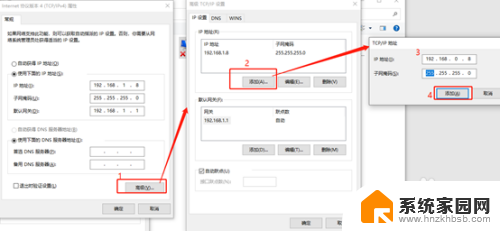
10.在网络和共享中心下的查看活动网络内,点击蓝色的网络,可查看该网络的网络状态,点击详细信息,可查看设置的ip地址。
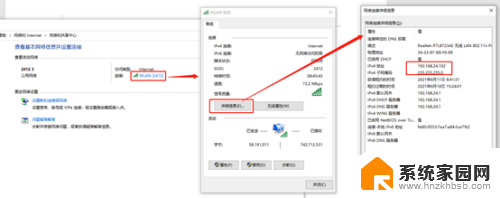
以上是如何在一台电脑上设置两个不同网段的本地IP的全部内容,如果您遇到这种情况,可以按照以上方法进行解决,希望这对您有所帮助。
- 上一篇: 表格怎么截图成图片 excel表格如何截图
- 下一篇: 孩子迷恋哔哩怎么办 孩子沉迷游戏如何帮助
一台电脑设置2个不同网段ip的本地ip 电脑如何实现多网段IP设置相关教程
- 电脑网络设置ip地址怎么设置 win 10 如何手动设置IP地址
- 如何配置网络ip地址 如何设置网络IP地址静态
- 电脑的ip地址怎么设置 win 10 如何手动设置IPv4地址和网关
- 内网电脑ip地址在哪里看 如何查找电脑的局域网IP
- 如何更改电脑ip 电脑如何设置新的IP地址
- ip地址不一样怎么共享打印机 不同网段共享打印机配置方法
- ip地址局域网查询 电脑如何快速查看局域网IP地址
- 电脑网络ip怎么查 如何查看自己电脑的IP地址
- 上网设置自动获取ip地址 怎样将电脑IP地址设置为自动获取
- 笔记本电脑怎么连接本地连接 电脑本地连接IP地址设置
- 蓝牙耳机通话有电流声如何处理 蓝牙耳机听到电流声怎么处理
- 电脑屏幕发灰 笔记本电脑屏幕颜色调整方法
- 电话怎么设置自动重拨 手机通话中断后自动重拨设置教程
- 怎么显示隐藏的app 苹果手机应用隐藏教程
- windows 10 自带虚拟光驱软件在哪 Windows 10虚拟光驱的使用方法
- 小爱同学连电脑当音响 小爱同学电脑当音箱教程
电脑教程推荐