win11前面耳机没声音 Win11耳机插上没有声音怎么办
Win11系统更新后,一些用户反映插上耳机后却没有声音输出的问题,这种情况可能是由于驱动程序不兼容、耳机连接口故障或系统设置问题所致。针对这种情况,我们可以尝试重新安装驱动程序、更换耳机或调整系统设置来解决。如果以上方法都无效,建议尝试联系厂家客服或寻求专业维修帮助。希望以上建议能帮助到遇到这一问题的用户。
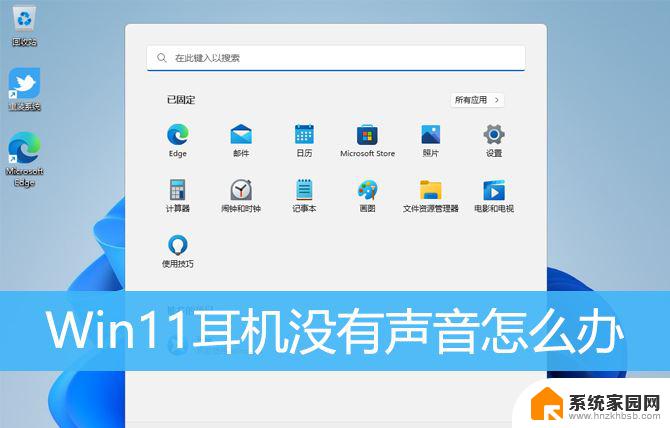
1、首先,按键盘上的【 Win + X 】组合键,或右键点击任务栏上的【Windows 开始徽标】,然后在打开的菜单项中,选择【设置】;
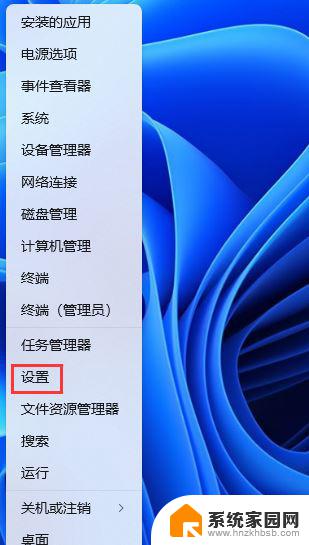
2、设置窗口,左侧边栏点击【系统】,右侧点击【声音(音量级别、输出、输入、声音设备)】;
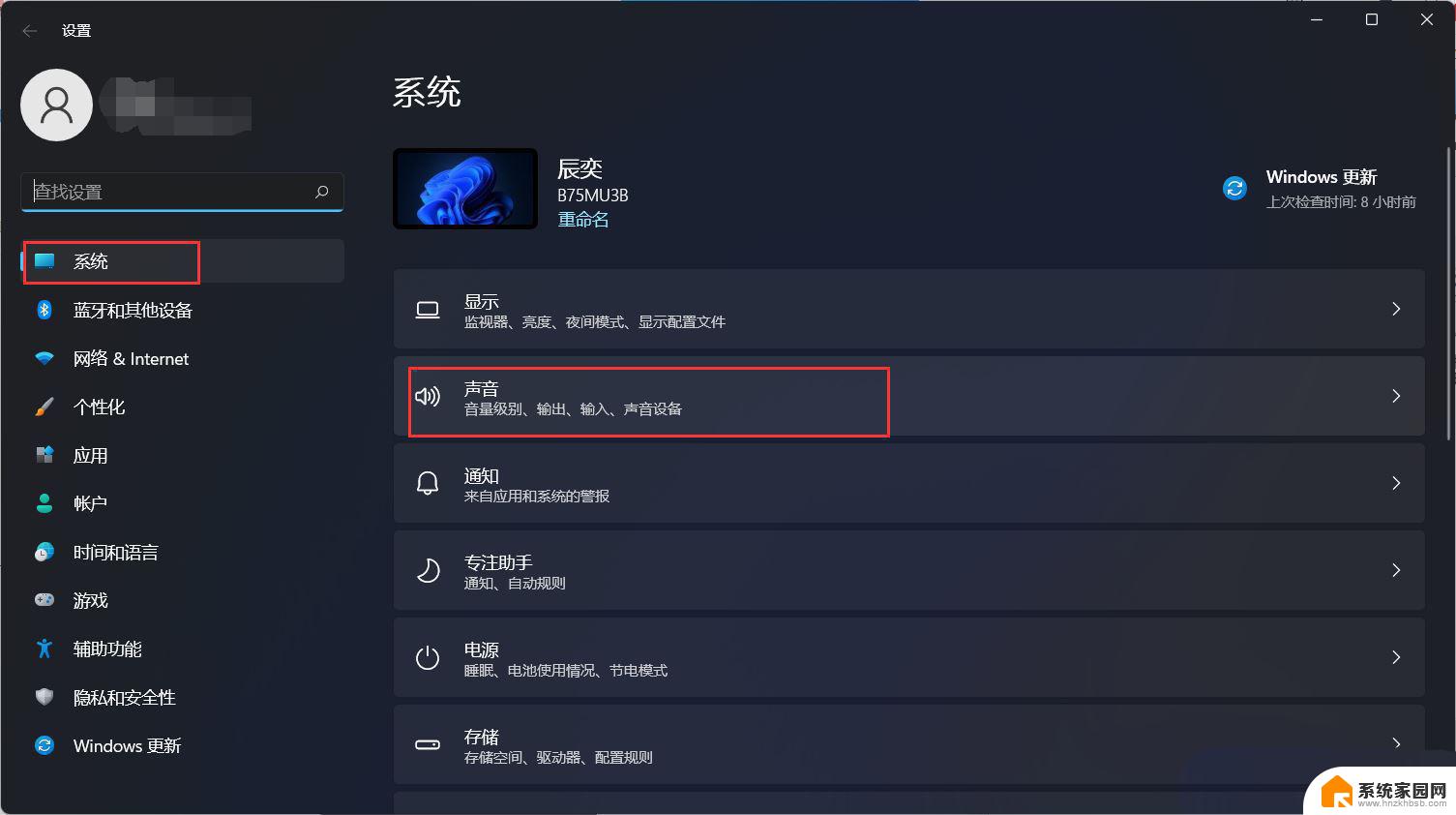
3、当前路径为:系统 > 声音,输出下,选择【耳机】;
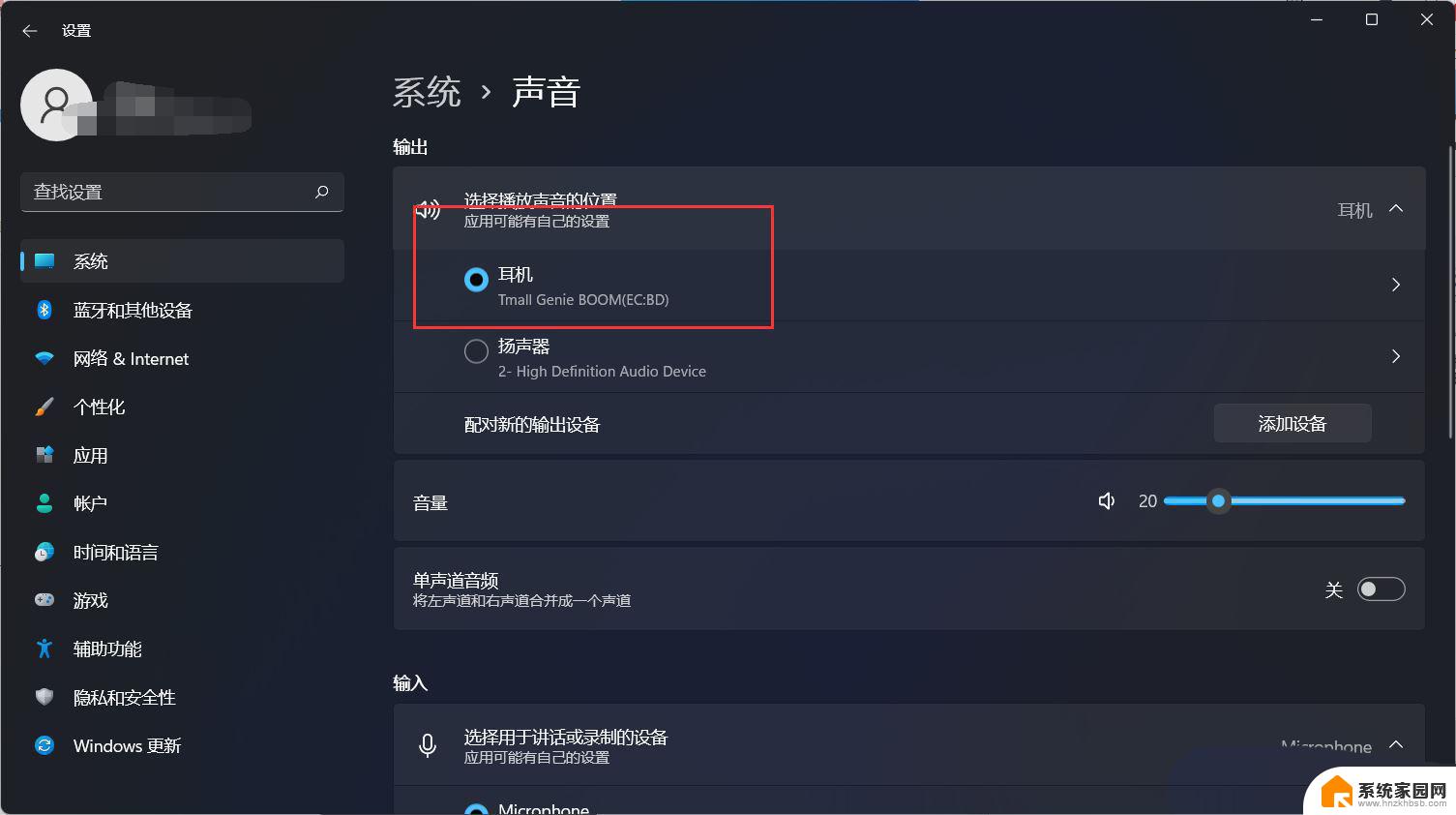
1、首先,按【Win】键,或点击任务栏上的【Windows 开始徽标】,然后点击已固定应用下的【设置】;
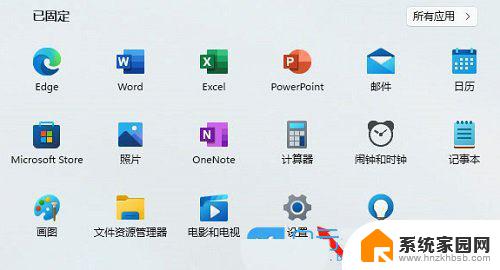
2、打开的设置(Win+i)窗口,左侧点击【Windows 更新】;
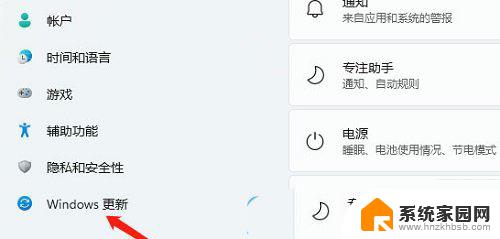
3、接着在更多选项下,点击【高级选项(传递优化、可选更新、活动时间以及其他更新设置)】;
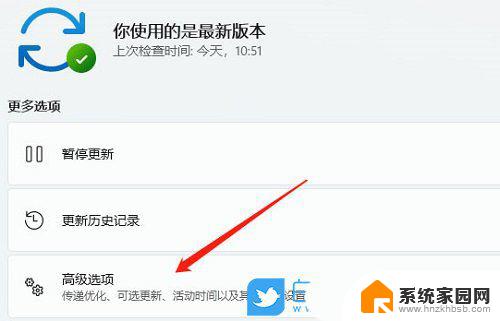
4、其他选项下,点击【可选更新(功能、质量和驱动程序更新)】;
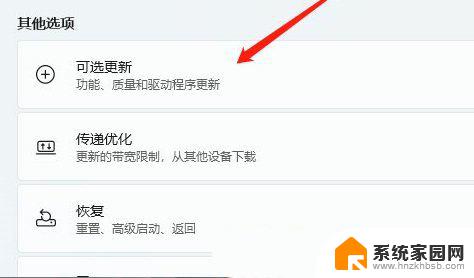
5、当前路径为:Windows 更新 > 高级选项 > 可选更新,点击【驱动程序更新】;
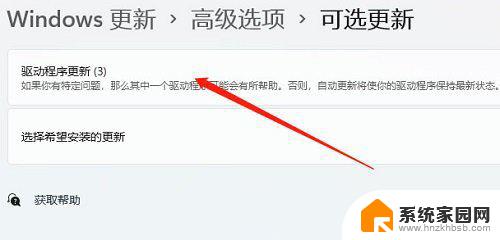
1、首先,右键点击系统托盘中的【声音图标】,在打开的选项中,选择【声音问题疑难解答】;

2、接着,系统会自动打开疑难解答窗口,检测声音问题,以及给出相应的解答建议;
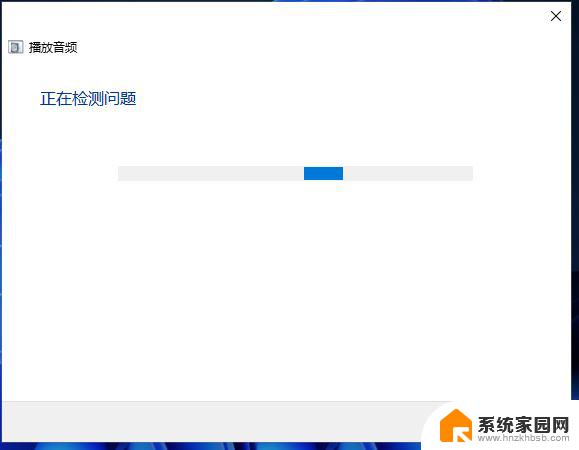
3、如果疑难解答没有检查出相关的声音问题,在详细的检查报告中也没有给出任何修改建议,那只能考虑使用其它方法解决;
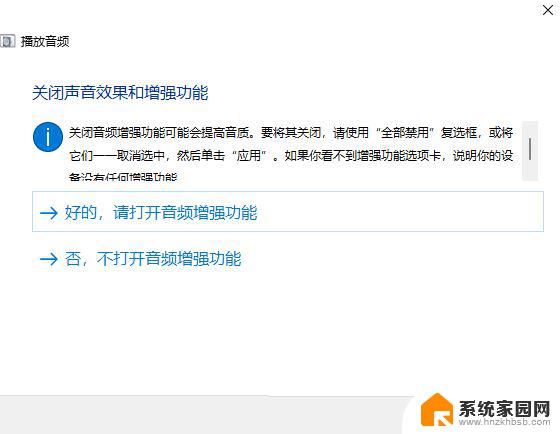
扩展知识:Win11用USB或type-c耳机音量默认100解决方法1、首先,按键盘上的【 Win + X 】组合键,或右键点击任务栏上的【Windows开始徽标】,在打开的隐藏右键菜单项中,选择【运行】;

2、运行窗口,输入【regedit】命令,按【确定或回车】打开注册表编辑器;
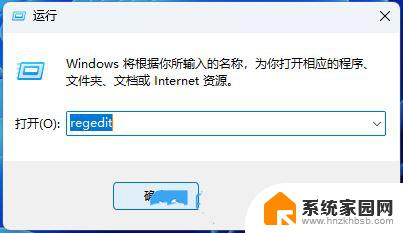
3、用户账户控制窗口,你要允许此应用对你的设备进行更改吗?点击【是】;
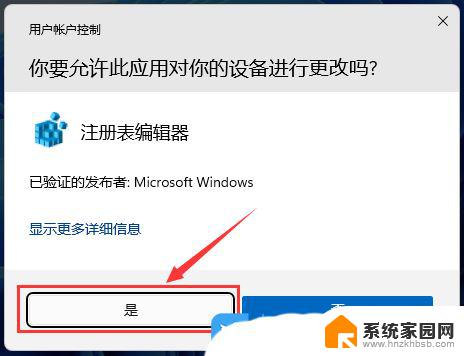
4、注册表编辑器窗口,依次展开到以下路径:HKEY_LOCAL_MACHINE\SYSTEM\ControlSet001\Control\Audio
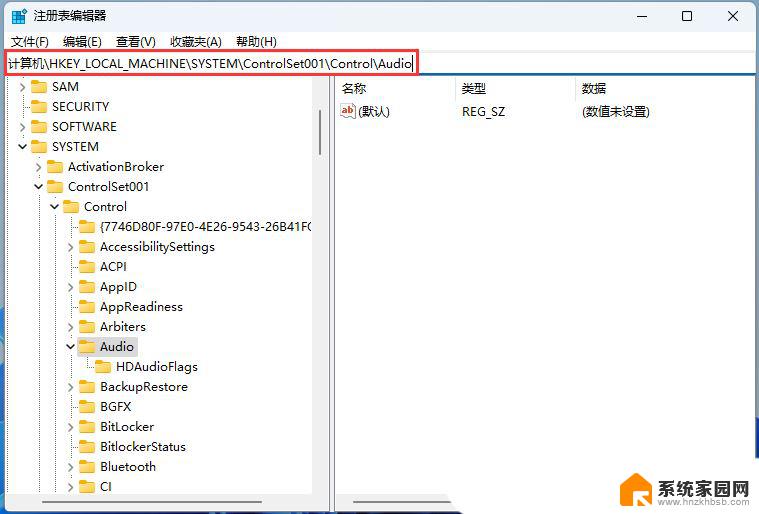
5、接着,在右侧空白处,点击【右键】,打开的菜单项中,选择【新建 - DWORD (32 位)值(D)】;
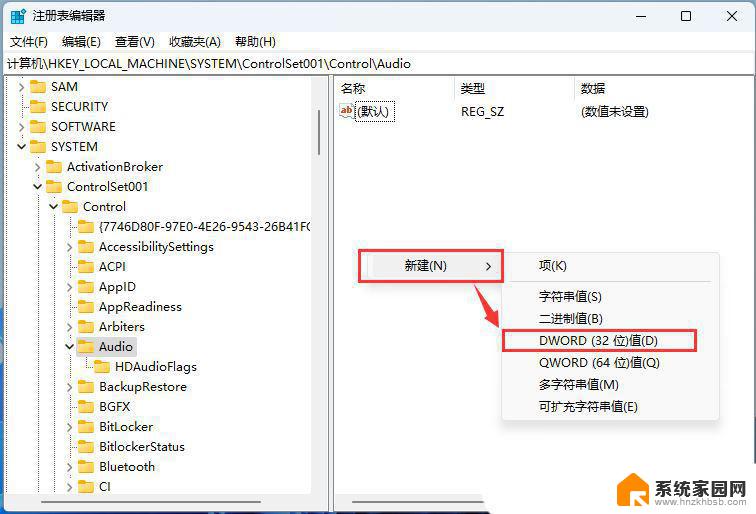
6、新建的DWORD (32 位)值(D)命名为【DisableAbsoluteVolume】,然后双击该新建的值。在打开的编辑 DWORD (32 位)值窗口,将数值数据数据修改为【1】;
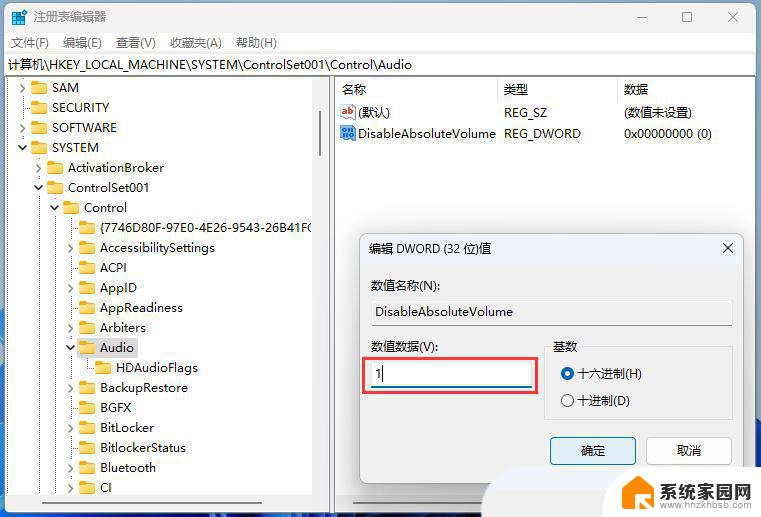
注意:每次系统大更新后注册表需重新设置
windows11插入耳机没声音怎么办? win11耳机没声音的解决方法
以上就是win11前面耳机没声音的全部内容,还有不清楚的用户就可以参考一下小编的步骤进行操作,希望能够对大家有所帮助。
win11前面耳机没声音 Win11耳机插上没有声音怎么办相关教程
- 耳机突然没声音怎么办win11 Win11耳机连接电脑没有声音
- win11主机耳机孔没声音 耳机插着没声音怎么解决
- windows11笔记本插耳机接口不识别 win11耳机插上没声音怎么办
- win11突然耳机没声音 Win11系统耳机无声音的原因及解决办法
- 电脑更新到win11后耳机没声音 Win11耳机插入电脑却没有声音的解决方案
- win11系统耳机插上不响 耳机插着没声音如何解决
- win11插上耳机声音很闷很小 电脑耳机声音小怎么调节
- 话筒突然没有声音怎么办 win11麦克风插上去没有声音
- win11电脑耳机孔插的进去弹出一个耳机音效界面 win11电脑插入耳机无声音如何解决
- win11更新了没声音怎么办 Win11更新后没有声音怎么办
- win11自带桌面背景图片在哪里 个性化电脑壁纸设计灵感
- 虚拟触摸板win11 Windows11虚拟触摸板打开方法
- win11系统默认声音 Win11如何设置默认音量大小
- win11怎么调开机启动项 Win11开机启动项配置
- win11如何关闭设置桌面 Windows11设置主页如何关闭
- win11无法取消pin密码 win11怎么取消登录pin密码
win11系统教程推荐
- 1 win11屏保密码怎样设置 Win11屏保密码设置步骤
- 2 win11磁盘格式化失败 硬盘无法格式化怎么修复
- 3 win11多了个账户 Win11开机显示两个用户怎么办
- 4 电脑有时不休眠win11 win11设置不休眠怎么操作
- 5 win11内建桌面便签 超级便签文本添加
- 6 win11红警黑屏只能看见鼠标 win11玩红色警戒黑屏故障解决步骤
- 7 win11怎么运行安卓应用 Win11安卓应用运行教程
- 8 win11更新打印机驱动程序 Win11打印机驱动更新步骤
- 9 win11l图片打不开 Win11 24H2升级后无法打开图片怎么办
- 10 win11共享完 其他电脑无法访问 Win11 24H2共享文档NAS无法进入解决方法