win7设置共享密码 Win7局域网共享文件夹密码设置指南
更新时间:2024-04-16 14:57:20作者:yang
在Win7系统中,设置共享文件夹的密码是非常重要的一步,可以有效保护个人隐私和文件安全,本指南将教您如何在局域网中设置共享文件夹的密码,让您的数据得到更好的保护。跟随下面的步骤,您将轻松掌握设置共享密码的技巧。
方法如下:
1.首先进入电脑桌面,右键单击“我的电脑”--选择“管理”选项
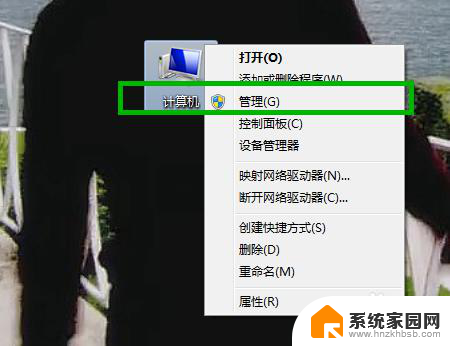
2.在“管理”界面,依次展开--“本地用户和组”--“用户”
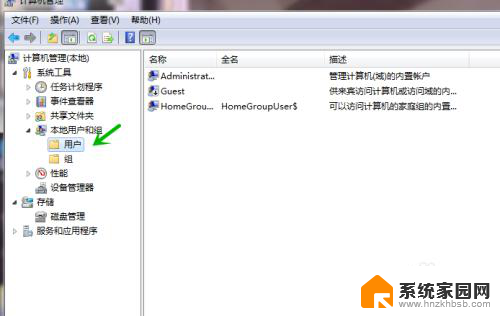
3.接着在用户界面空白处单击鼠标右键--新建一个我们用来设置账户和密码的“新用户”
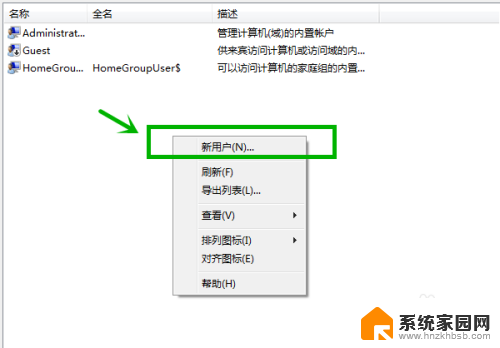
4.这里我们设置用户名为“baidujingyan”为例,然后勾选如图所示选项
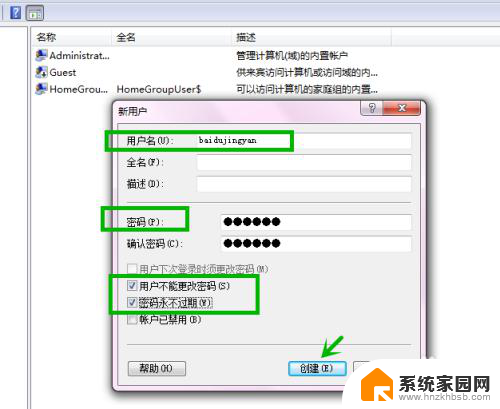
5.“baidujingyan”的用户就建立成功了
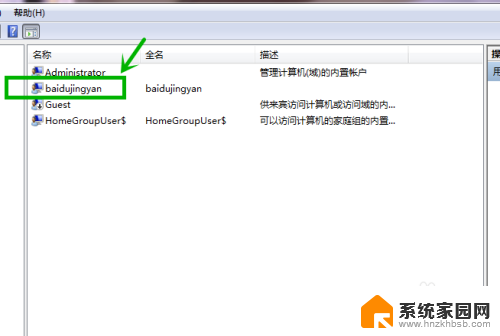
6.接下来我们找到需要共享的文件夹,单击鼠标右键--“共享”--“高级共享”
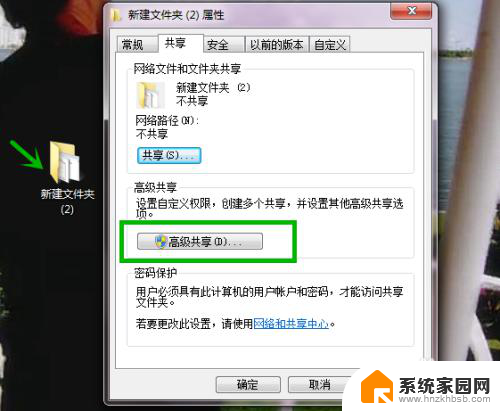
7.勾选“共享此文件夹”然后点击“权限”按钮
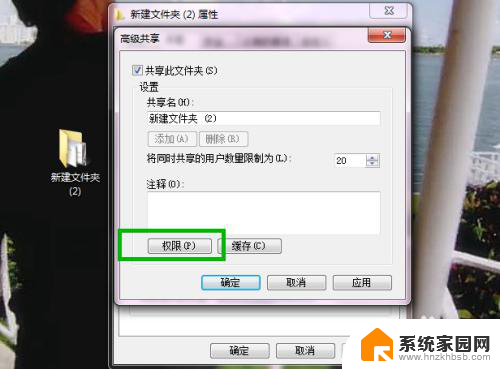
8.点击“添加”
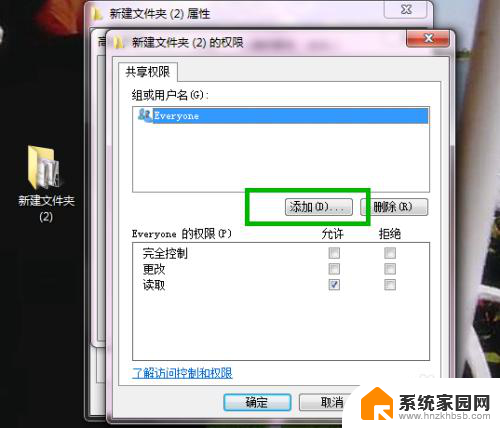
9.下一步点击“高级”按钮
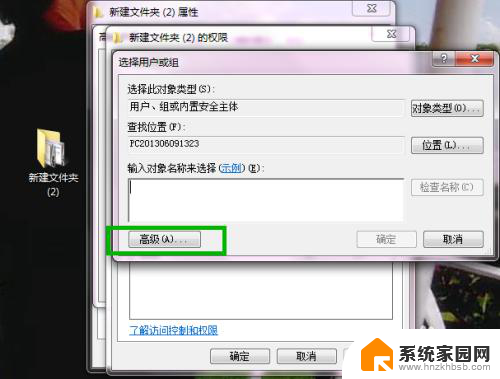
10.右侧点击“立即查找”--下方就会出现我们刚才建立的新用户名
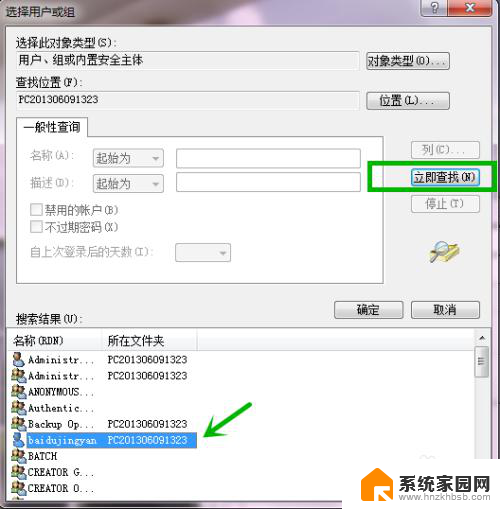
11.这里可以设置我们新用户的权限是读取或者写入
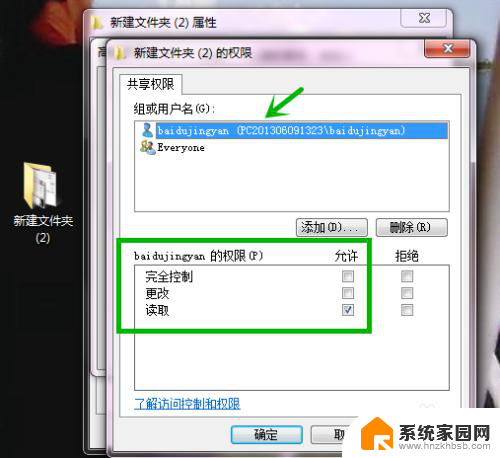
12.最后我们的共享文件夹就设置完成了,别人就可以通过名为“baidujingyan”的用户名和密码访问你的共享文件夹了。
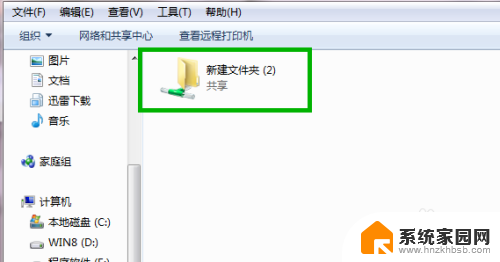
以上就是win7设置共享密码的全部内容,如果遇到这种情况,你可以按照以上步骤解决问题,非常简单快速。
win7设置共享密码 Win7局域网共享文件夹密码设置指南相关教程
- windows7共享文件夹 WIN7局域网文件共享设置指南
- windows7共享账户 Win7如何在局域网中分享文件夹并设置账户密码
- win7电脑共享文件夹怎么设置 Win7如何在局域网内共享文件
- win7 局域网共享文件 WIN7局域网文件共享设置步骤
- win7文件夹共享权限设置 如何在Win7上管理局域网共享权限
- windows 7共享文件夹 WIN7局域网文件共享设置详解
- w7如何设置文件共享 WIN7局域网文件共享配置方法
- win7设置局域网文件共享 WIN7局域网文件共享设置方法及注意事项
- win7 共享文件夹设置 win7网络共享文件夹设置方法
- windows7怎么共享内网? WIN7如何设置共享文件给局域网其他电脑
- win7电脑桌面锁屏怎么设置密码 win7系统锁屏密码设置方法
- win7家庭普通版个性化设置在哪里 Win7家庭版个性化设置找回方法
- mac电脑装windows7系统 苹果mac装win7系统详细教程
- windows7可以分屏吗 Win7如何快速分屏设置
- win7自带游戏点了没反应 win7旧版游戏启动无反应如何解决
- wind7第三方软件认不到电脑摄像头 Win7摄像头无法打开怎么办
win7系统教程推荐
- 1 win7电脑桌面锁屏怎么设置密码 win7系统锁屏密码设置方法
- 2 wind7第三方软件认不到电脑摄像头 Win7摄像头无法打开怎么办
- 3 win7优盘打不开 u盘设备在win7连接不上怎么办
- 4 win连蓝牙耳机 win7蓝牙耳机连接步骤
- 5 win7进去安全模式按哪个键 win7进入安全模式的三种方法图解
- 6 笔记本电脑win 7系统激活怎么激活 win7怎么激活密钥
- 7 windows7旗舰版怎么打开管理员权限 win7如何设置权限以管理员身份运行程序
- 8 wind7系统还原怎么操作 win7笔记本恢复出厂设置流程
- 9 windows系统开机密码忘了怎么办 Win7系统忘记管理员密码怎么办
- 10 windows 任务清单 Win7 Windows任务计划程序服务查找方法