win11 我们目前找不到为你的版本发布的任何更新 Win11无法搜索到最新版本更新解决方法
近日关于Win11无法搜索到最新版本更新的问题引起了广泛关注,许多用户发现,无论如何搜索,他们都无法获取到适用于自己版本的更新。这一情况让人感到困惑和疑惑,因为我们都期待着能够享受到操作系统的最新功能和修复。目前我们似乎找不到任何解决方法。对于这个问题,我们需要进一步了解其原因,并积极寻求解决方案,以确保我们能够及时获得最新的Win11版本更新。

1、首先,按键盘上的【Win + X】组合键,或右键点击任务栏上的【开始图标】,在打开的隐藏菜单项中,选择【设置】;
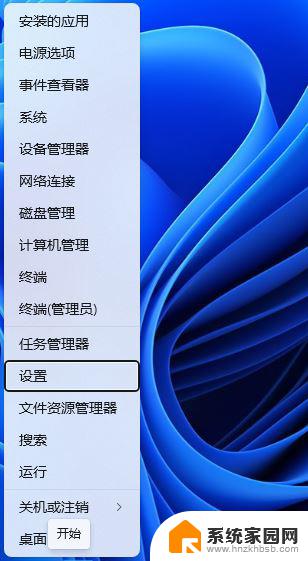
2、Windows 设置窗口,左侧边栏。点击【系统】,右侧找到并点击【疑难解答(建议的疑难解答、首选项和历史记录)】;
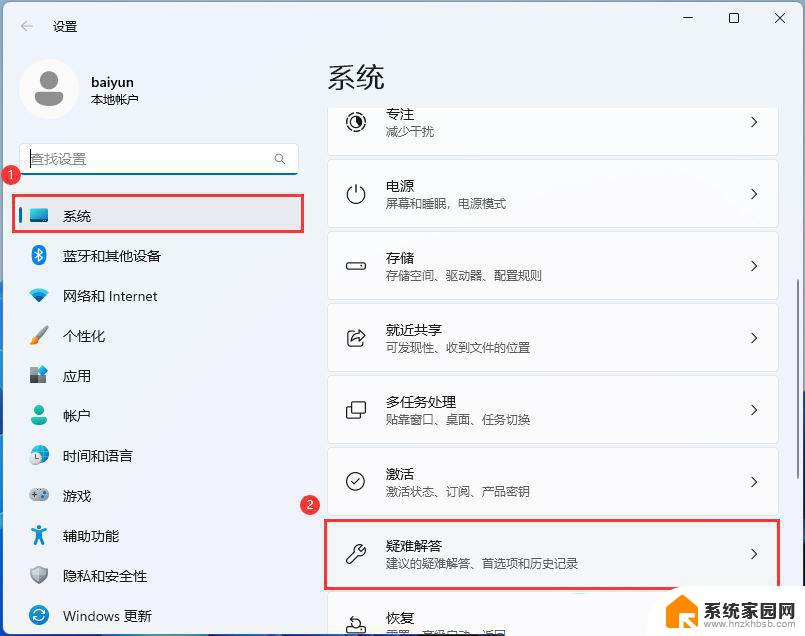
3、当前路径为:系统 > 疑难解答,选项下,点击【其他疑难解答】;
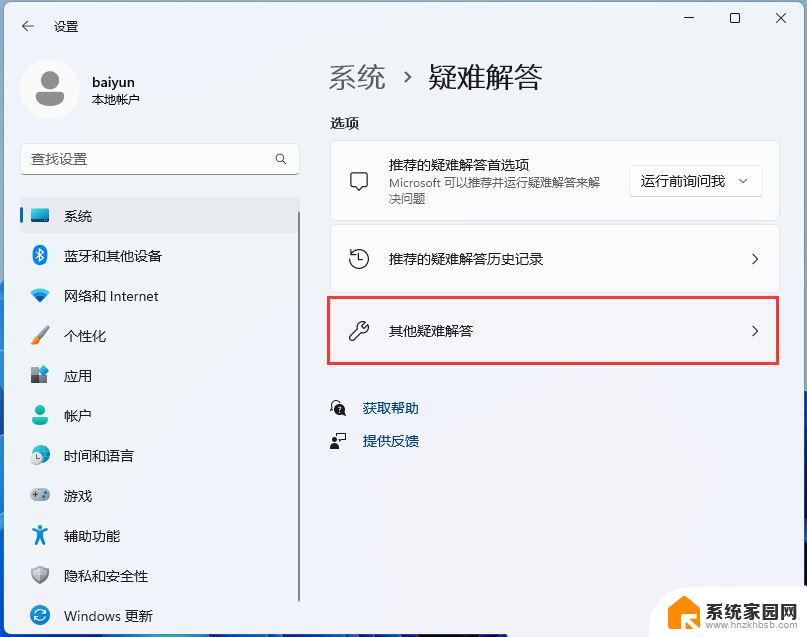
4、当前路径为:系统 > 疑难解答 >其他疑难解答,最常用下,点击Windows 更新旁边的【运行】;
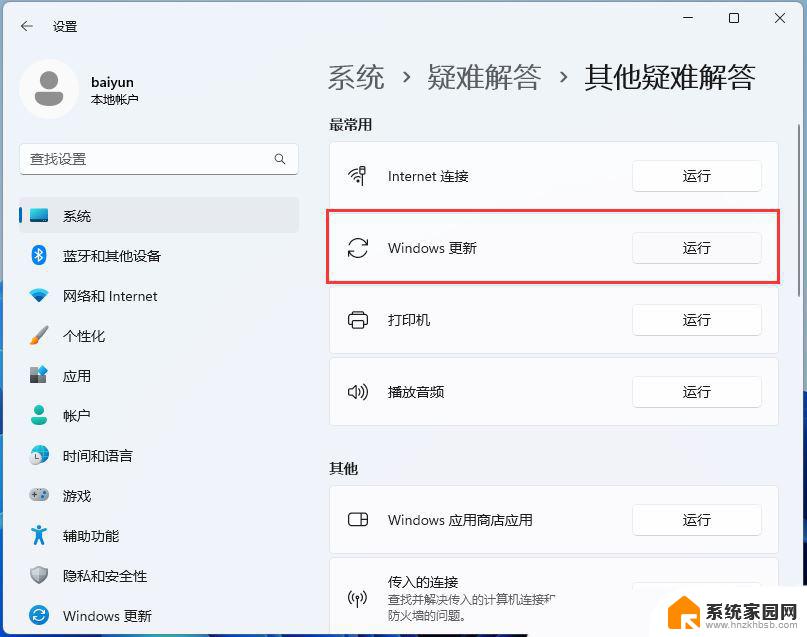
5、这时候,Windows 更新会提示正在检测问题;
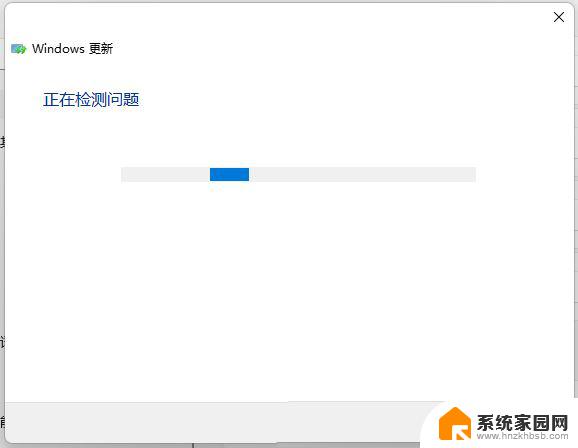
6、疑难解答已完成后,再尝试更新系统试试;
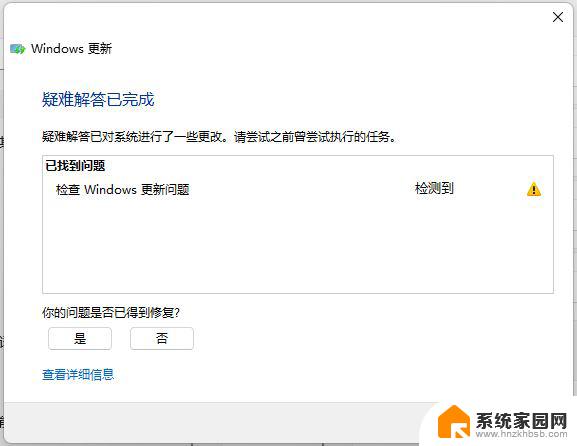
1、按【 Win + X 】组合键,或【右键】点击任务栏上的【Windows开始菜单】。在打开的隐藏菜单项中,选择【终端管理员】;
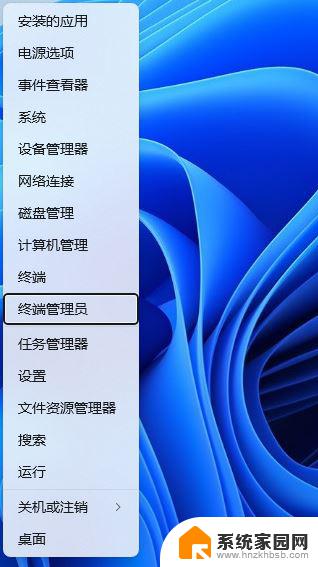
2、用户账户控制窗口,你要允许此应用对你的设备进行更改吗?点击【是】;
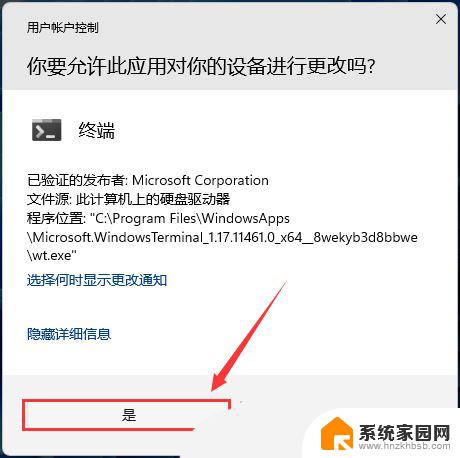
3、输入【sfc /scannow】命令,执行完成后。按回车;
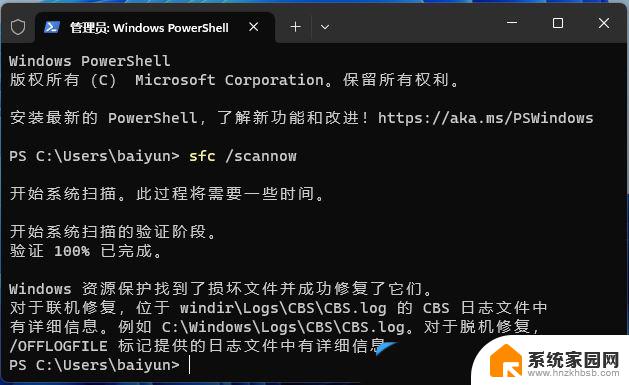
4、输入【Dism /Online /Cleanup-Image /ScanHealth】命令,执行完成后。按回车;
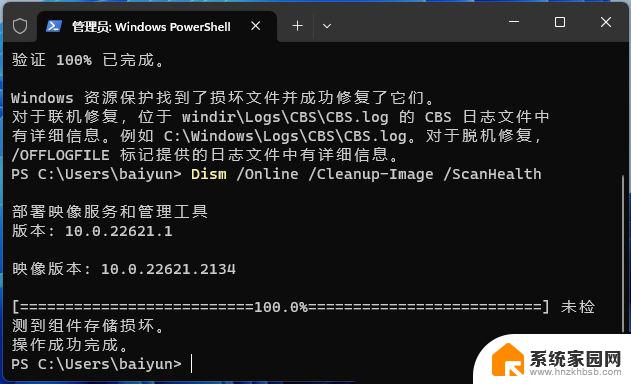
5、输入【Dism /Online /Cleanup-Image /CheckHealth】命令,执行完成后。按回车;
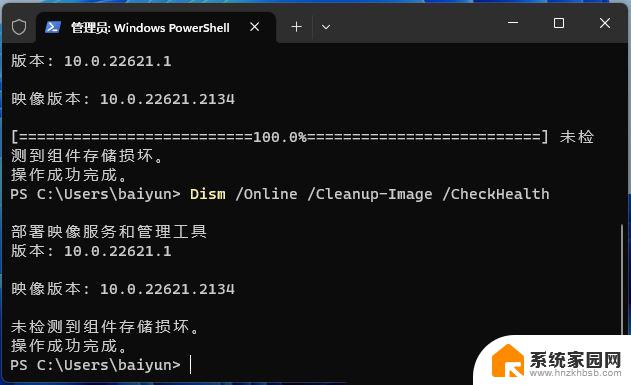
6、输入【Dism /Online /Cleanup-image /RestoreHealth】命令,执行完成后。按回车;
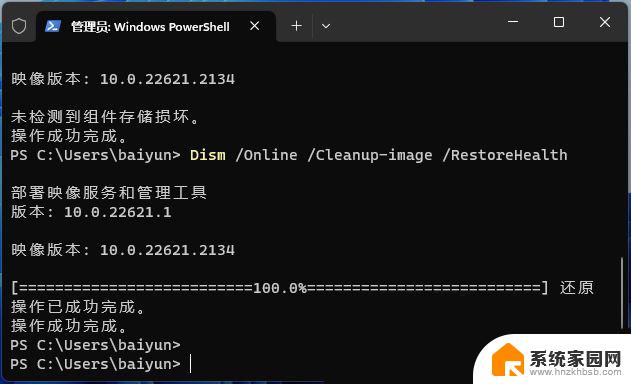
win11怎么停止更新 Win11长时间停止系统自动更新的技巧
以上是关于win11的一些信息,我们目前无法找到适用于您版本的任何更新内容,如果您遇到了相同的问题,您可以参考本文中介绍的步骤进行修复,希望这对大家有所帮助。
win11 我们目前找不到为你的版本发布的任何更新 Win11无法搜索到最新版本更新解决方法相关教程
- win11检查不到更新 Win11系统搜索不到最新版本更新的解决方法
- win11更新到25%不动了 Win11更新进度条不动解决方法
- 更新win11显卡不见了 Win11系统无法检测到NVIDIA图形卡的解决方案
- win10能更新到win11吗 win10更新到win11的方法
- win11更新后打不开 Win11更新后无法启动蓝屏解决方法
- 华为笔记本怎么关掉自动更新win11 笔记本自动更新关闭方法
- win11任务栏的搜索栏怎么关 Win11关闭任务栏搜索的方法详解
- win10系统的更新win11没有了 win10更新没有win11选项解决方法
- win11搜索栏一直转圈 Win11搜索框一直转圈无法使用的解决方法
- win11更新后无法连接局域网 Windows11更新后无法连接WiFi如何解决
- win11无法取消pin密码 win11怎么取消登录pin密码
- win11锁屏设置在哪里设置 win11系统锁屏界面设置方法
- win11屏保密码怎样设置 Win11屏保密码设置步骤
- win11打印机脱机怎么恢复正常打印 打印机脱机怎么调整网络连接
- 启动或关闭windows功能在哪打开 WIN11系统如何启用Windows功能
- win11输入法会导致游戏 Win11输入法游戏冲突解决方法
win11系统教程推荐
- 1 win11屏保密码怎样设置 Win11屏保密码设置步骤
- 2 win11磁盘格式化失败 硬盘无法格式化怎么修复
- 3 win11多了个账户 Win11开机显示两个用户怎么办
- 4 电脑有时不休眠win11 win11设置不休眠怎么操作
- 5 win11内建桌面便签 超级便签文本添加
- 6 win11红警黑屏只能看见鼠标 win11玩红色警戒黑屏故障解决步骤
- 7 win11怎么运行安卓应用 Win11安卓应用运行教程
- 8 win11更新打印机驱动程序 Win11打印机驱动更新步骤
- 9 win11l图片打不开 Win11 24H2升级后无法打开图片怎么办
- 10 win11共享完 其他电脑无法访问 Win11 24H2共享文档NAS无法进入解决方法