电脑怎么两个耳机都有声音 台式计算机插入耳机后耳机和音响声音同时播放
电脑怎么两个耳机都有声音,在现代科技的日益发展下,电脑已经成为我们日常生活中不可或缺的工具之一,有时候我们在使用电脑时可能会遇到一些烦恼,比如当我们插入耳机后,耳机和音响却同时播放声音。这种情况不仅会干扰我们的使用体验,也可能让我们感到困惑。为什么电脑会出现这种问题呢?接下来我们将一同探讨这个问题的原因和解决方法。
方法如下:
1.我的台式计算机,在前面板插入了耳机,播放歌曲时,耳机和音响同时都有歌曲的声音,无论如何旋转耳机插头,音响和耳机还是同时有声音。

2.电脑怎么两个耳机都有声音的解决方法
方法一:
右键点击:开始,在右键菜单中左键点击:控制面板;
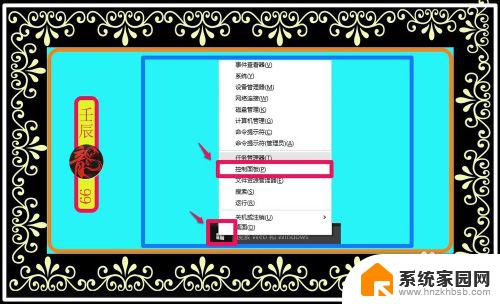
3.我们在打开的控制面板中找到:Realtek高清晰音频管理器,并左键双击之(如果打不开Realtek高清晰音频管理器或者没有Realtek高清晰音频管理器,必须更新声卡驱动);
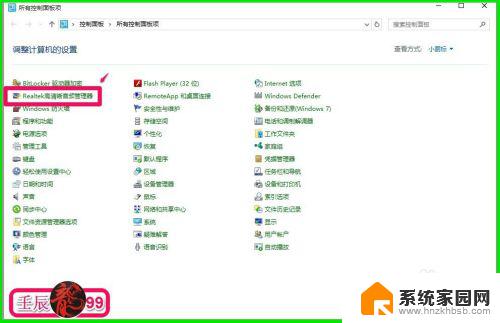
4.在打开的Realtek高清晰音频管理器窗口,我们点击右上角的小黄色文件夹。打开插孔设置对话框,在插孔设置对话框中,我们可以看到:当插入设备时,开启自动弹出对话框的复选框中打了勾;
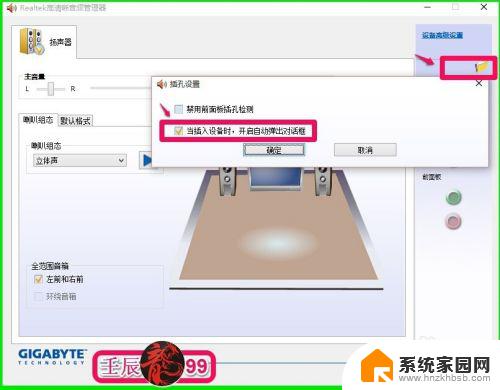
5.左键点击去掉这个复选框内的勾,再点击:确定,这时我们再插入耳机,电脑的音响就不会有声音,只有耳机有声音了(如果还同时有声音,旋转耳机插头)。
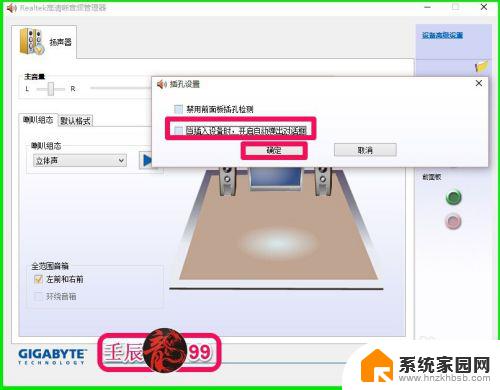
6.方法二:
如果Realtek高清晰音频管理器窗口,小黄色文件夹中插孔设置对话框中的当插入设备时,开启自动弹出对话框复选框中的勾没有去掉;
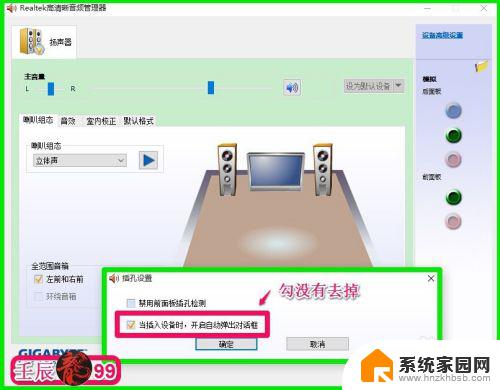
7.我们插入耳机时,会同时弹出Realtek高清晰音频管理器窗口和该设备应被验证为的对话框,该设备应被验证为的对话框中显示插入了耳机设备,我们点击:确定,这时音响就会没有声音了。
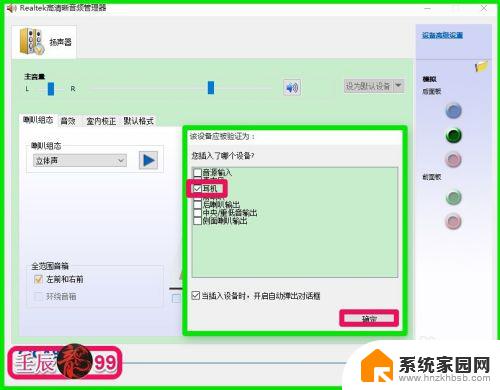
8.如果以后我们插入耳机时,要使音响没有声音的话。我们在该设备应被验证为的对话框中,把当插入设备时,开启自动弹出对话框前面复选框内的勾点击去掉,再点击:确定,以后再插入耳机时就不会耳机和音响同时都有声音。
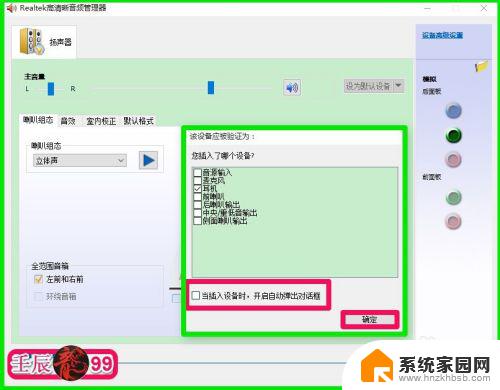
9.我们去掉了当插入设备时,开启自动弹出对话框前面复选框内的勾时。Realtek高清晰音频管理器中插孔设置的勾也去掉了,以后插入耳机时也不会弹出该设备应被验证为的对话框了,当然耳机和音响也不会同时有声音了。
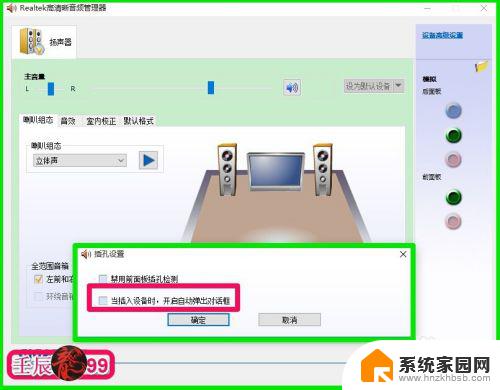
10.如果插入耳机没有声音,但音响有声音,我们应该检查一下该设备应被验证为对话框中的耳机复选框是否打了勾,如果没有打勾,那耳机也是不会有声音的。
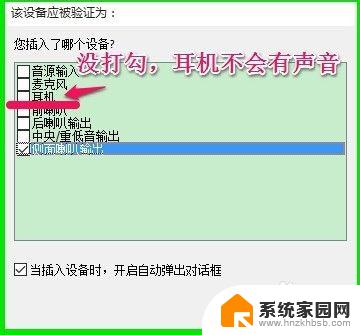
11.总之,引起耳机和音响同时都有声音的是:当插入设备时,开启自动弹出对话框前面复选框内的勾,去掉这个勾就不会耳机和音响同时有声音,保留这个勾耳机和音响都会同时有声音。
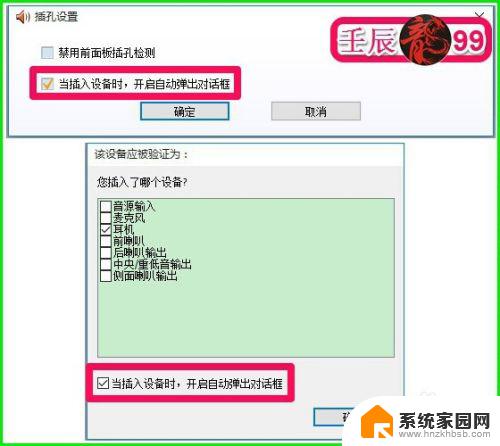
12.以上即:电脑怎么两个耳机都有声音的解决方法,供出现以上现象的朋友们参考使用。
以上为电脑两个耳机都有声音的修复步骤,如果您遇到类似的问题,请参考本文并进行修复,希望本文能对您有所帮助。
电脑怎么两个耳机都有声音 台式计算机插入耳机后耳机和音响声音同时播放相关教程
- 台式电脑耳机音响都有声音 台式计算机插入耳机时耳机和音响声音重叠
- 为什么台式电脑插耳机没声音 插入耳机后台式电脑没有声音怎么办
- 台式电脑插耳机只有一边有声音 电脑耳机插入后只有一边有声音怎么解决
- 主机上插耳机没声音怎么办 台式电脑插入耳机后没有声音怎么办
- 耳机连在手机上耳机没声音,只外放 手机耳机插上后耳机无声但是外放有声音
- iphone插了耳机还是外放 苹果手机耳机插入后没有声音怎么办
- 为什么台式电脑插上耳机没有声音 台式电脑连接耳机后没有声音怎么办
- 戴尔电脑插上耳机没声音怎么办 戴尔笔记本外放有声音但耳机插入无声音
- oppoa5耳机插上没声音 oppo手机耳机插上没有声音怎么办
- 插了耳机没有声音 耳机没有声音怎么调节
- whatsapp显示日期不正确 whatapp手机时间不准怎么办
- 怎么关掉键盘声音 电脑键盘按键声音怎么调节
- 蓝牙耳机通话有电流声如何处理 蓝牙耳机听到电流声怎么处理
- 电脑屏幕发灰 笔记本电脑屏幕颜色调整方法
- 电话怎么设置自动重拨 手机通话中断后自动重拨设置教程
- 怎么显示隐藏的app 苹果手机应用隐藏教程
电脑教程推荐