windows设置双屏显示 Windows10如何设置双屏显示
更新时间:2023-12-26 14:56:50作者:jiang
在现代科技的快速发展下,双屏显示已成为越来越多用户追求的一种显示方式,尤其是在Windows10操作系统中,设置双屏显示更是变得简单而便捷。通过使用双屏显示,用户可以扩大工作区域,提高工作效率,同时还能享受更加沉浸式的娱乐体验。究竟如何在Windows10中设置双屏显示呢?本文将为您详细介绍Windows10如何设置双屏显示,让您轻松掌握这一技巧,拥有更加舒适便捷的电脑使用体验。
方法如下:
1.第一步,我们打开Windows 10的设置界面,然后点击第一栏的系统设置,里面可以设置显示,点击进入,如下图
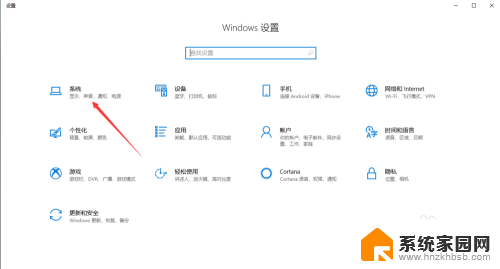
2.进入系统设置后,在第一栏就是显示设置了。我们可以看到此时电脑上显示已连接两个显示器,为显示器1和显示器2,如下图
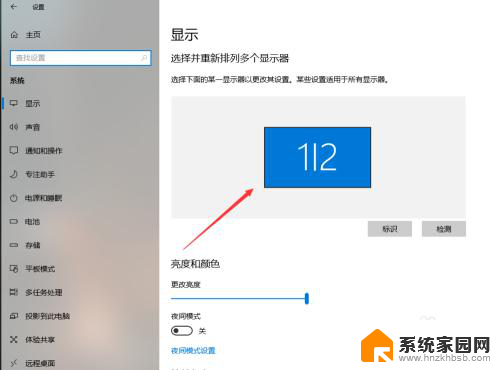
3.然后,在显示设置的倒数第四栏是多显示器设置,此时是复制这些显示器,也就是两个显示器显示完全相同的内容。如下图
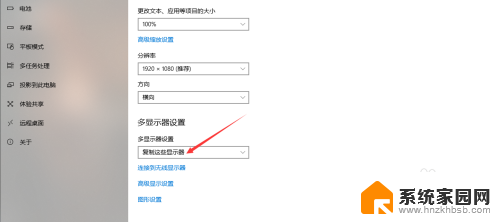
4.我们点击就可以更改双显示器的显示设置了,有拓展这些显示器。也就是将两个显示器合并为一个更大的显示器,另外两个选项为仅在1上显示,仅在2上显示。如下,点击即可选择。
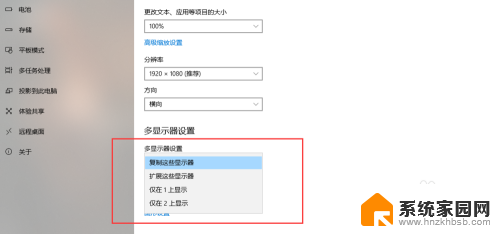
5.当然,我们也可以点击下方的连接到无线显示器,连接第二个显示器。
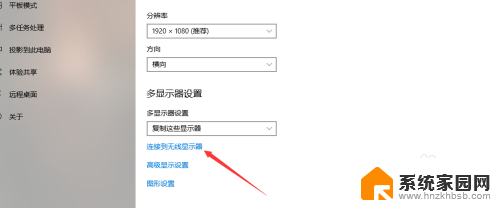
6.我们还可以点击Windows桌面右下角的通知图标。在如下界面点击投影,如下
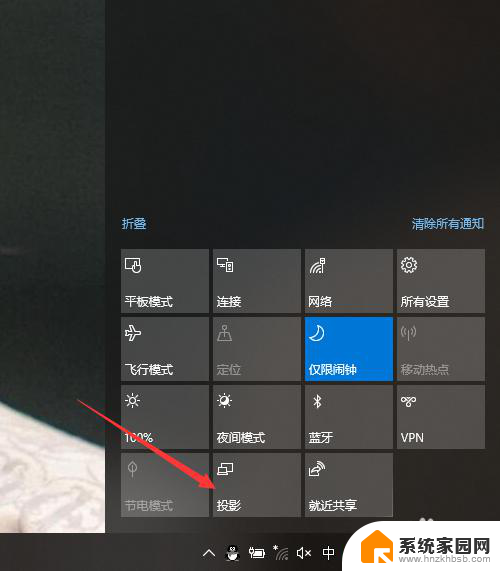
7.这样在Windows10侧边栏,我们就可以快速设置双屏显示了,点击确定即可。
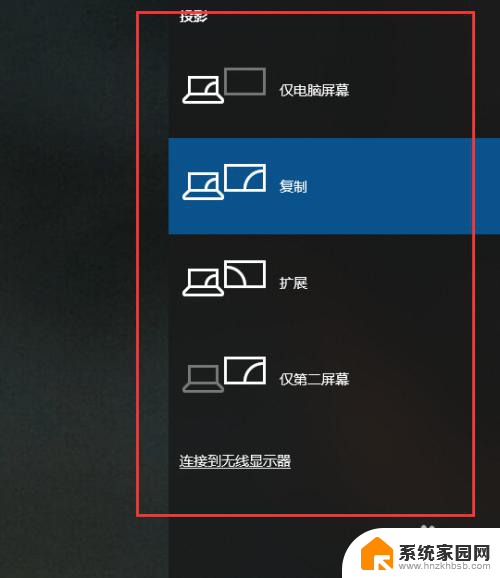
以上就是关于Windows设置双屏显示的全部内容,如果您遇到相同情况,可以按照以上方法来解决。
windows设置双屏显示 Windows10如何设置双屏显示相关教程
- windows10设置主显示器 win10双屏显示器主屏幕设置步骤
- windows10多屏显示 win10电脑双显示器设置教程
- windows10怎么设置主副屏幕 如何设置电脑主屏和副屏显示
- 一台电脑分屏多个显示器 win10电脑如何实现双显示器分屏
- 显示屏显示时间设置 Win10系统屏幕显示时间设置方法
- 怎么设置显示屏的时间 Win10系统如何设置屏幕显示时间
- win10怎么设置显示长时间 电脑屏幕显示时间长短怎么设置
- 电脑显示屏幕设置 Win10主显示器设置方法
- 电脑屏显时间在哪里设置 Win10系统屏幕显示时间设置方法
- 电脑显示屏设置常亮怎么设置 win10怎么设置屏幕常亮
- 电脑网络连上但是不能上网 Win10连接网络显示无法连接但能上网的解决方法
- win10无线网密码怎么看 Win10系统如何查看已连接WiFi密码
- win10开始屏幕图标点击没反应 电脑桌面图标点击无反应
- 蓝牙耳机如何配对电脑 win10笔记本电脑蓝牙耳机配对方法
- win10如何打开windows update 怎样设置win10自动更新功能
- 需要系统管理员权限才能删除 Win10删除文件需要管理员权限怎么办
win10系统教程推荐
- 1 win10和win7怎样共享文件夹 Win10局域网共享问题彻底解决方法
- 2 win10设置桌面图标显示 win10桌面图标显示不全
- 3 电脑怎么看fps值 Win10怎么打开游戏fps显示
- 4 笔记本电脑声音驱动 Win10声卡驱动丢失怎么办
- 5 windows查看激活时间 win10系统激活时间怎么看
- 6 点键盘出现各种窗口 如何解决Win10按键盘弹出意外窗口问题
- 7 电脑屏保在哪里调整 Win10屏保设置教程
- 8 电脑连接外部显示器设置 win10笔记本连接外置显示器方法
- 9 win10右键开始菜单没反应 win10开始按钮右键点击没有反应怎么修复
- 10 win10添加中文简体美式键盘 Win10中文输入法添加美式键盘步骤