电脑打印双面打印怎么设置 电脑打印机双面打印设置步骤
更新时间:2024-04-29 14:56:02作者:yang
在日常办公中,双面打印成为了越来越受欢迎的选择,不仅可以节约纸张,还能提高打印效率,对于一些刚接触双面打印的用户来说,可能会不太清楚如何设置电脑打印机进行双面打印。只需按照简单的步骤进行设置,就可以轻松实现双面打印功能。接下来我们就来详细介绍一下电脑打印机双面打印的设置步骤。
步骤如下:
1.开始-设置-设备。win10以下的找控制面版里面,设备和打印机
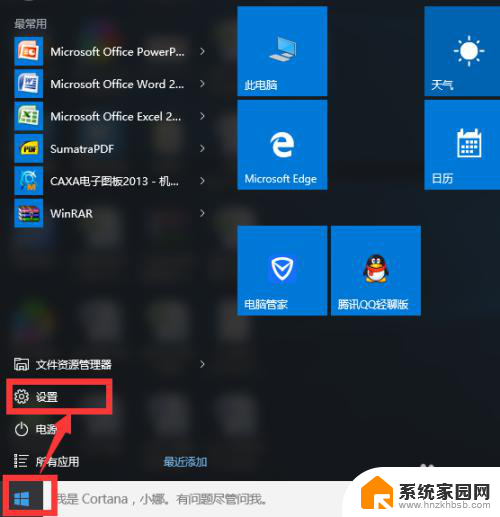
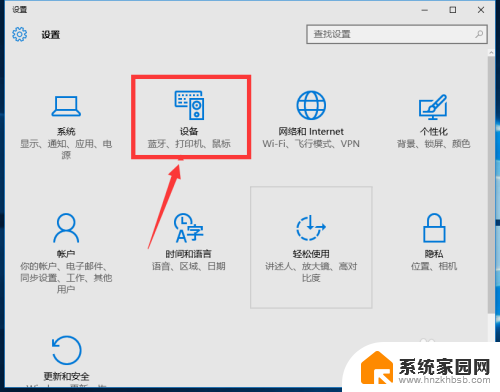
2.已连接设备-相关设备-设备和打印机(win10 以下的不需要这一步)
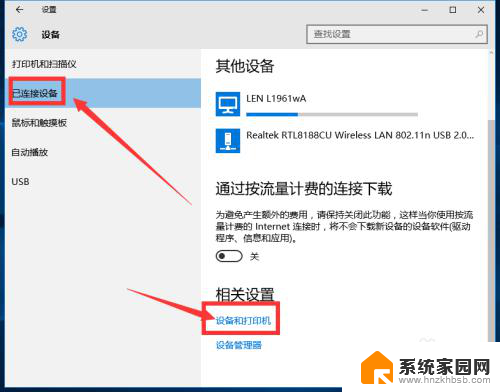
3.找到需要设置的打印机(打印机必须是支持双面打印,不然白忙活)
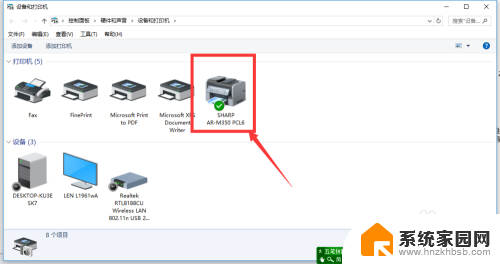
4.在选定的打印机图标上右击-打印机属性,打开打印机属性面板
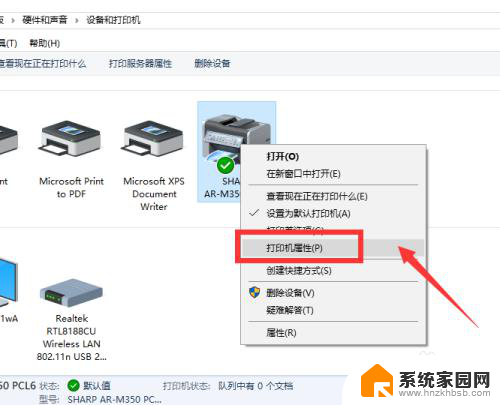
5.在打开的面板中选择配置选项卡-双面打印前的方框里打上对勾(点一下就打上了)
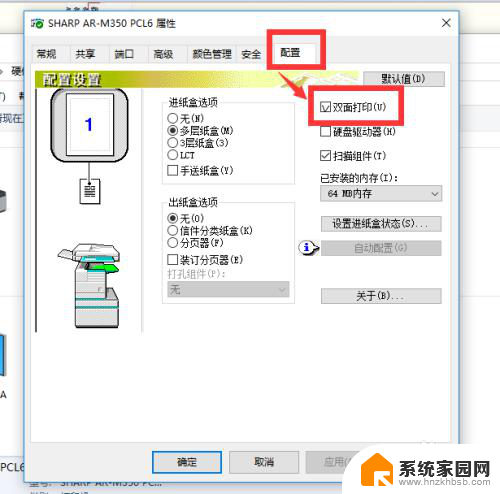
6.确定-关了对话框就行。咱们试一下看看。双面打印选项是可以选择的。

以上是电脑打印双面打印设置的所有内容,如果您需要,您可以根据以上步骤进行操作,希望这对您有所帮助。
电脑打印双面打印怎么设置 电脑打印机双面打印设置步骤相关教程
- 双面打印自动翻页设置 打印机如何设置自动双面打印
- 打印机设置自动双面打印怎么设置 打印机如何设置双面打印
- 电脑如何双面打印文件 如何设置打印机进行正反面打印
- 电脑打印双面怎么一正一反 双面打印一正一反设置方法
- 打印机取消默认双面打印设置 如何设置双面打印机默认单面打印
- 打印如何设置双面打印 如何在打印机上设置双面打印功能
- hp打印机怎么设置双面打印 惠普打印机如何进行双面打印
- 电脑上怎么打印彩色打印 打印机彩色打印设置步骤
- 打印机无法双面打印,怎么回事 打印机PDF无法双面打印怎么解决
- 打印机如何打彩印 打印机彩色打印设置步骤
- 台式电脑连接hdmi 电脑连接显示器的HDMI线怎么插
- 电脑微信怎么在手机上退出登录 手机怎么退出电脑上的微信登录
- 打开检查作业 如何使用微信小程序检查作业
- 电脑突然要求激活windows 如何解决电脑激活Windows问题
- 电脑输入密码提示错误 电脑密码输入正确却提示密码错误
- 电脑哪个键关机 电脑关机的简便方法是什么
电脑教程推荐