共享打印机连接成功但是打印不了 网络共享打印机添加成功但无法连接
更新时间:2024-07-02 14:55:44作者:yang
近日不少用户反映在尝试连接共享打印机时遇到了问题,虽然连接成功,却无法顺利打印文件,经过调查发现,网络共享打印机添加成功,但却无法正常连接的情况并不少见。这种情况给用户带来了不小的困扰,需要及时解决才能恢复正常的打印功能。接下来我们将探讨可能的原因和解决方法,帮助用户顺利解决这一问题。
操作方法:
1.点击类型,选择小图标
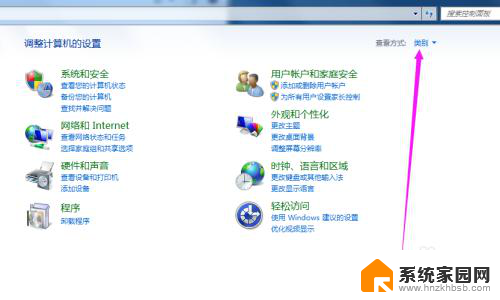
2.选择防火墙
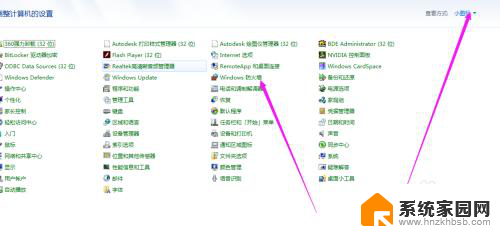
3.点击允许程序或功能通过windows防火墙
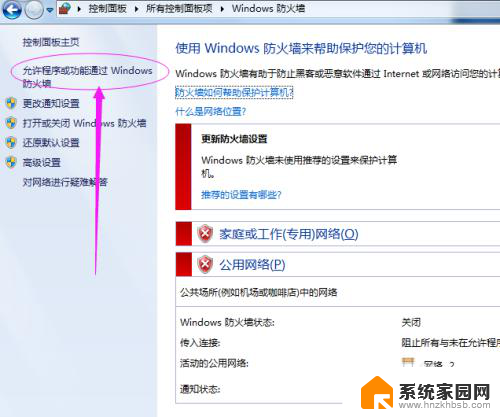
4.选中“文件和打印机共享”,后面两个方框。全打勾,然后点下方“确定”按钮。
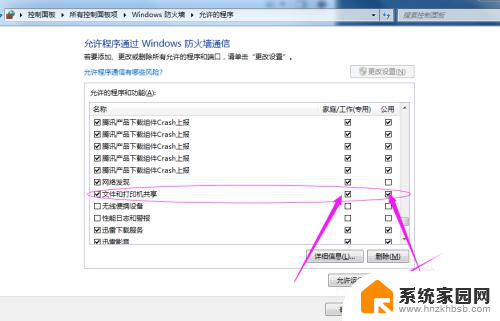
5.然后右键“我的电脑(或计算机)”点击“管理”,再点击服务和应用程序。
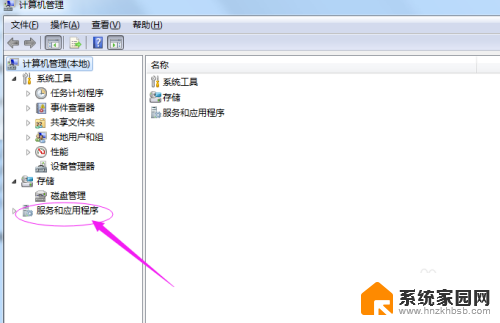
6.点击“服务”
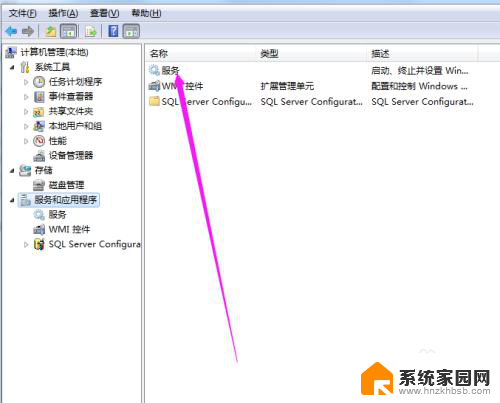
7.选择“Computer Browser”,双击,点击“启动”。“手动”
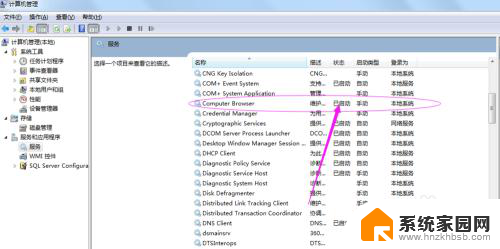
8.如果还是不行,在与打印机直连的主机电脑上。点击开始菜单中“运行”,输入"cmd"
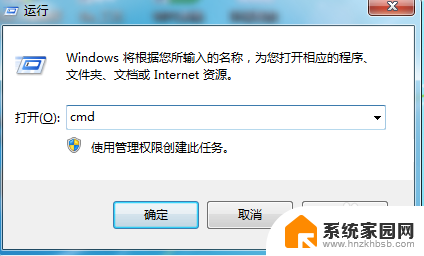
9.输入ipconfig,然后回车,可以找到主机IP 地址(如图中)“192.168.1.16”

10.然后,点击“开始”菜单,选择“运行”,输入如"\\192.168.1.16"
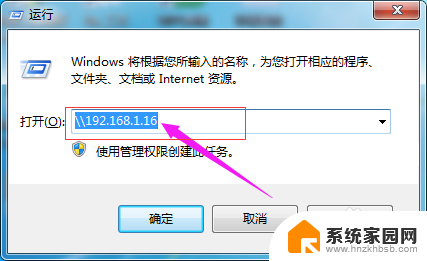
11.点击打印机,添加即可,就可以打印了
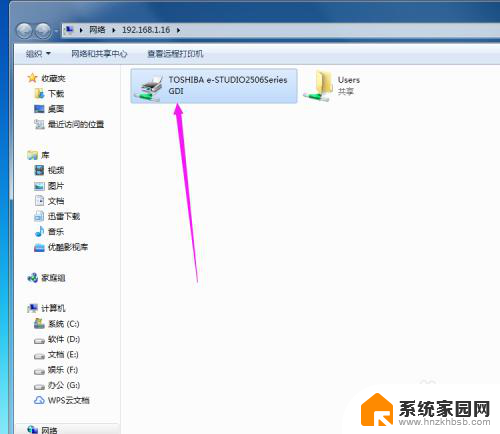
以上是共享打印机连接成功但无法打印的全部内容,如果您还有疑问,请按照小编的方法进行操作,希望能对大家有所帮助。
共享打印机连接成功但是打印不了 网络共享打印机添加成功但无法连接相关教程
- 共享打印机为什么打印不了 共享打印机连接正常但无法打印
- 打印机连接成功但是无法打印 为何电脑连接了打印机却无法打印文件
- 添加网络打印机提示无法连接到打印机 解决windows无法连接到共享打印机的常见错误提示
- 电脑打印机共享不了 打印机共享无法连接解决方法
- 打印机共享到局域网 局域网内如何连接共享的打印机
- 手动添加共享打印机 无线连接其他电脑上的打印机
- 如何添加共享的打印机 怎样在网络上设置打印机共享
- 打印机共享0x0000000a 打印机连接共享出错0x0000000a的解决方法
- 0x00000012共享打印机无法连接 0x00000012打印机连接失败
- 打印机删除怎么重新连接 删除共享打印机重新添加步骤
- 0x0000006d9共享错误 打印机共享出现错误0x000006d9怎么处理
- 鼠标点不了windows系统 电脑鼠标连接不上怎么办
- 小爱音响能和电脑连接吗 小爱音响电脑蓝牙连接方法
- 电脑怎么把图片设置成壁纸 如何将电脑桌面图片设为壁纸
- 如何给照片设置密码 怎么在照片上添加密码
- 电脑桌面变横向了怎么还原 电脑横屏设置方法
电脑教程推荐
- 1 0x0000006d9共享错误 打印机共享出现错误0x000006d9怎么处理
- 2 鼠标点不了windows系统 电脑鼠标连接不上怎么办
- 3 小爱音响能和电脑连接吗 小爱音响电脑蓝牙连接方法
- 4 如何给照片设置密码 怎么在照片上添加密码
- 5 电脑桌面变横向了怎么还原 电脑横屏设置方法
- 6 13pro动态壁纸怎么设置 iPhone13promax动态壁纸设置步骤详解
- 7 微信怎么@多人 微信群里如何@别人/@多个人
- 8 光盘刻录怎么删除文件 如何使用光盘刻录数据文件
- 9 电脑上的文件怎么传到ipad上 通过何种途径将电脑文件传入iPad
- 10 钉钉在电脑上怎么设置自动登录 钉钉电脑版开机自动登录设置方法