电脑存储怎么分盘 电脑分盘教程
更新时间:2023-10-20 14:55:38作者:xiaoliu
电脑存储怎么分盘,现代社会中电脑已经成为我们生活中不可或缺的工具,而在使用电脑的过程中,我们常常会遇到需要分盘的情况。电脑存储应该如何分盘呢?电脑分盘教程是什么?分盘是指将一块硬盘分割成多个逻辑盘,每个盘有自己的存储空间和文件系统。通过合理分盘,我们可以更好地管理电脑中的数据,提高工作效率。接下来我们将详细介绍电脑存储的分盘方法和相关教程。
方法如下:
1.找到此电脑,左键找到管理。
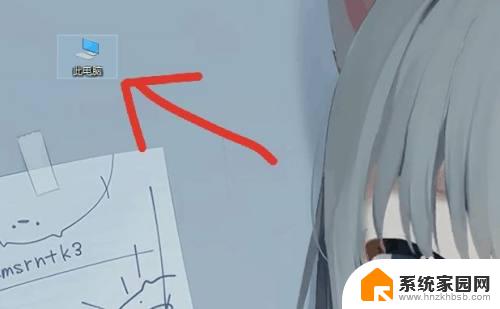
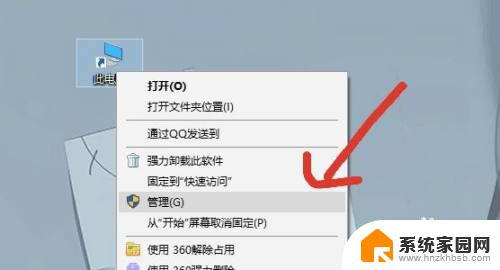
2.点进管理之后找到磁盘管理,找到你要分出的盘(我现在分的是C盘),然后左键就会看到扩展卷。
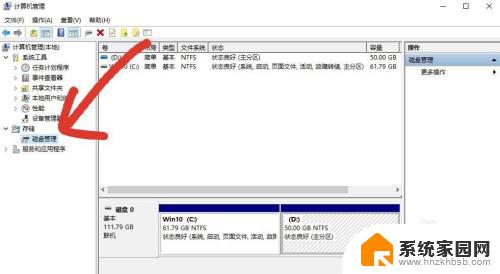
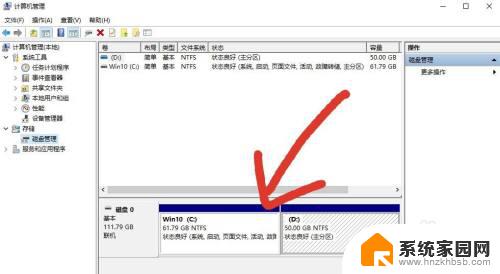
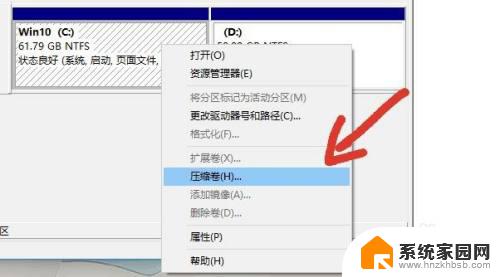
3.点击扩展卷之后,就会看到所有内容。“压缩前总计大小"就是分盘的所以储存(我分的是C盘,一共有60G。1024为1G),"可压缩空间大小"是你能分出多少内存到新盘,“输入压缩空间量"分多少内存出去(我这里分的1024也就是1G)。
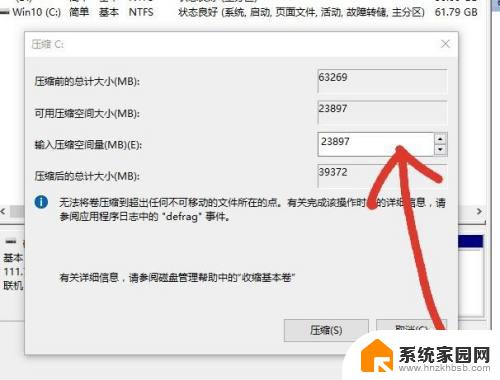
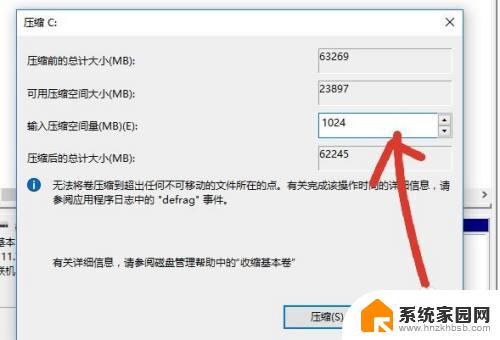
4.然后点击压缩,找到未分配,点击左键找到新建简单卷。
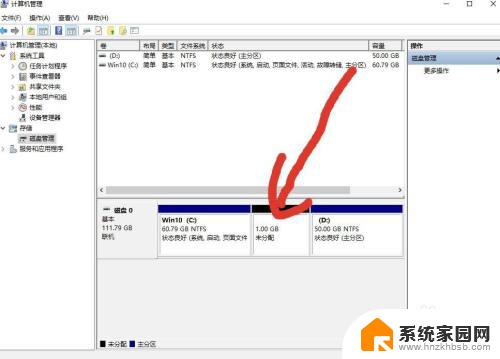
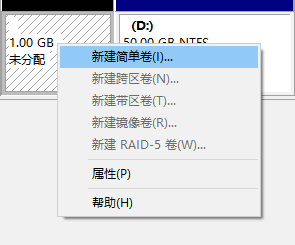
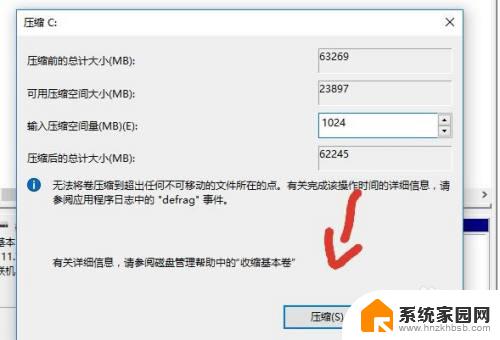
5.点击下一步之后,可以看到分配以下区号吗。点进去可以分配到所有盘(这个就是你分盘的驱动器好了,比如说你 分配到E盘出去它就是E盘),选好盘之后点击下一步。
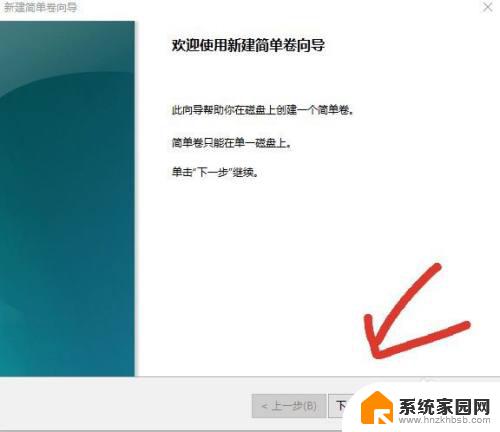
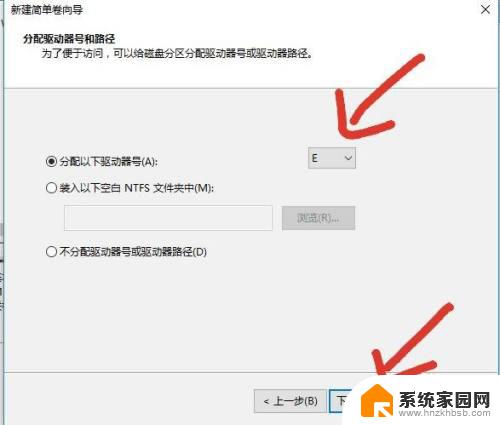
6.然后这里会有一个卷标(就是改名字,不改的话他就是会默认的新加卷。当然也可以删掉),点击下一步就创建好了。
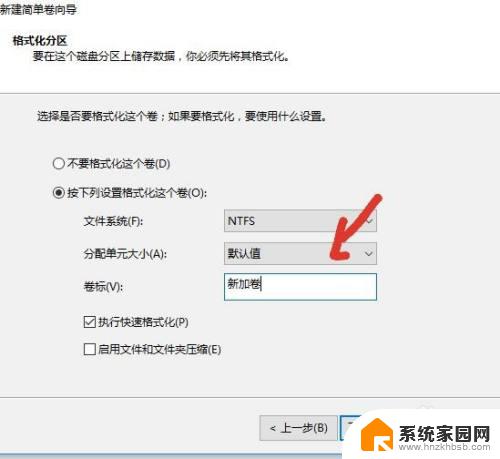
7.然后打开此电脑就可以看见你新创建的盘了。
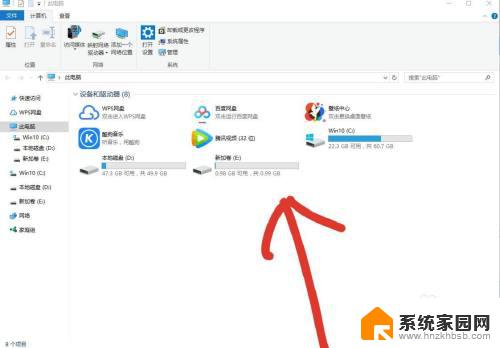
以上是关于如何分区计算机存储的全部内容,如果您遇到了相同的问题,请参考本文中介绍的步骤来进行修复,我们希望这篇文章对您有所帮助。
电脑存储怎么分盘 电脑分盘教程相关教程
- 笔记本电脑分盘怎么分 笔记本电脑分盘图文教程
- 华为电脑如何分区 华为电脑分盘教程
- 电脑如何将c盘再分一个盘 电脑硬盘C盘怎么分区
- 怎么给电脑c盘分区 电脑硬盘如何分盘或分区
- 电脑如何再分出一个盘 电脑硬盘如何分盘或分区
- 怎么把电脑的d盘分出一个盘 电脑如何再分出一个盘
- 电脑没分区所有东西都在c盘怎么办 电脑硬盘如何分盘
- 怎么把电脑多分出来一个盘 如何在电脑上多划分一个盘
- 笔记本电脑的d盘在哪里找 笔记本C盘和D盘分别存储在哪里
- 电脑分区硬盘分区 如何在电脑上进行硬盘分区
- 台式电脑连接hdmi 电脑连接显示器的HDMI线怎么插
- 电脑微信怎么在手机上退出登录 手机怎么退出电脑上的微信登录
- 打开检查作业 如何使用微信小程序检查作业
- 电脑突然要求激活windows 如何解决电脑激活Windows问题
- 电脑输入密码提示错误 电脑密码输入正确却提示密码错误
- 电脑哪个键关机 电脑关机的简便方法是什么
电脑教程推荐