ps怎么改图片大小和像素 Photoshop怎么把图片改成指定的像素大小
更新时间:2023-10-28 14:54:42作者:xiaoliu
ps怎么改图片大小和像素,在现今社交媒体的高度发达和数字化媒体的普及下,我们经常需要处理图片以适应不同平台的要求,而Photoshop作为一款强大的图像处理软件,为我们提供了丰富的功能来满足我们的需求。其中改变图片的大小和像素是我们经常需要使用的功能之一。通过使用Photoshop,我们可以轻松地将图片调整为指定的像素大小,无论是为了适应特定的网站要求还是为了满足打印需求,都能够得心应手。本文将介绍如何使用Photoshop来改变图片的大小和像素,让我们一起来探讨吧!
方法如下:
1.用鼠标左键点击Photoshop菜单栏中的【图像】,打开图像菜单。

2.打开图像菜单后,点击菜单中的【图像大小】选项。
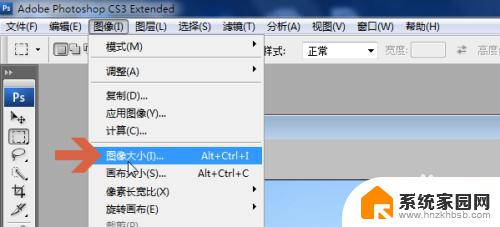
3.在图像大小对话框中的宽度和高度处输入要更改的图片大小数值。
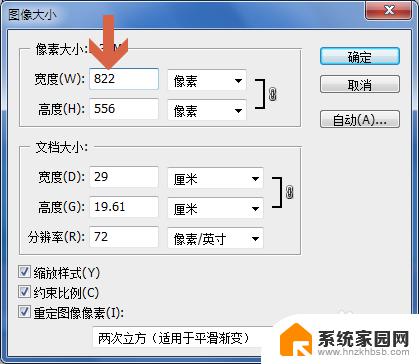
4.点击勾选图示的【约束比例】选项,可以让更改后的图像大小的长宽比例保持不变。此时输入长、宽中的一个数值,另一个数值会自动根据比例改变。
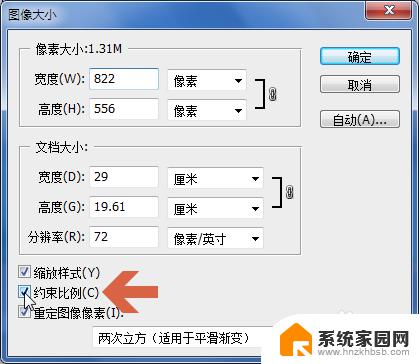
5.如果想让Photoshop自动调整更改大小后的图片质量,可点击图示的下拉菜单。
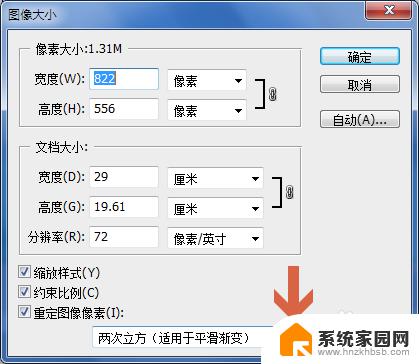
6.弹出下拉菜单后,可根据需要选择对应的选项。
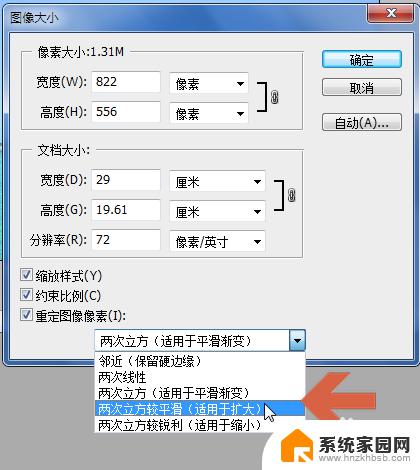
7.再点击确定按钮确认即可。
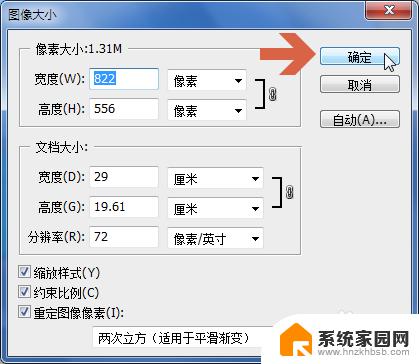
以上就是如何调整图片大小和像素的全部内容,如果您遇到了这种情况,可以尝试根据我的方法来解决,希望对大家有所帮助。
ps怎么改图片大小和像素 Photoshop怎么把图片改成指定的像素大小相关教程
- 设置照片尺寸和像素大小 图片像素和大小的修改步骤
- 如何调整照片尺寸大小和像素 修改图片的像素尺寸大小KB步骤
- 手机如何更改照片的像素和大小 手机图片像素大小调整教程
- 如何修改照片像素和尺寸大小 修改照片尺寸和像素的方法
- 电脑怎么调照片像素 电脑图片像素修改方法
- 照片怎样调整像素和大小 如何将图片文件压缩到10k
- 图片如何修改大小kb 怎么使用Photoshop改变图片大小kb
- 如何调照片像素大小 将图片压缩为10k以下
- ps怎么调图片kb大小 Photoshop如何调整图片大小为KB
- 图片如何修改大小 照片怎么改变尺寸和大小
- 台式电脑连接hdmi 电脑连接显示器的HDMI线怎么插
- 电脑微信怎么在手机上退出登录 手机怎么退出电脑上的微信登录
- 打开检查作业 如何使用微信小程序检查作业
- 电脑突然要求激活windows 如何解决电脑激活Windows问题
- 电脑输入密码提示错误 电脑密码输入正确却提示密码错误
- 电脑哪个键关机 电脑关机的简便方法是什么
电脑教程推荐