win10更改显卡设置方法 Win10怎么设置显卡性能模式
Win10系统中,通过更改显卡设置可以提升电脑性能,让运行更加流畅,想要设置显卡性能模式,可以在控制面板中找到显示选项,然后选择调整分辨率进入显卡属性设置界面。在这里可以调整显卡性能模式,选择最适合自己电脑的配置和需求,以获得更好的使用体验。愿以上方法能帮助你更好地优化电脑性能,提升工作效率和娱乐体验。
AMD显卡高性能模式设置步骤1、如果您电脑采用的是AMD显卡,那么我们依然在桌面空白处鼠标右键点击。弹出菜单之后,我们点击“RADEON设置”,如下图所示。
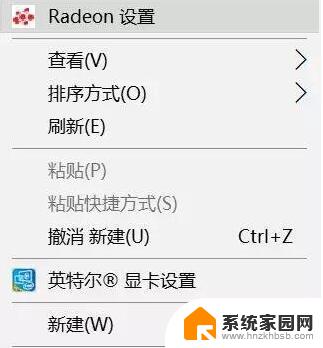
2、打开AMD控制面板之后,我们依次点击「游戏」、「全局设置」、「更改纹理过滤质量为性能」、「更改等待垂直刷新为始终关闭」。

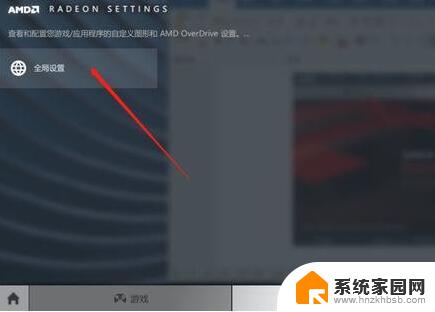
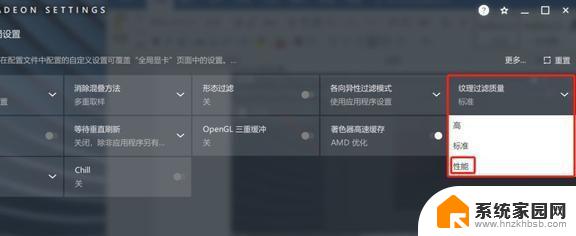
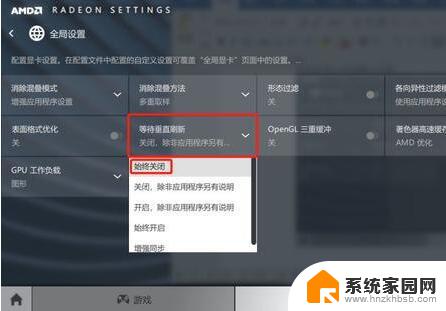
3、我们在回到AMD控制面板首页界面,点击系统选项,再点击运行中的应用程序,并切换到已安装的配置好的应用程序。

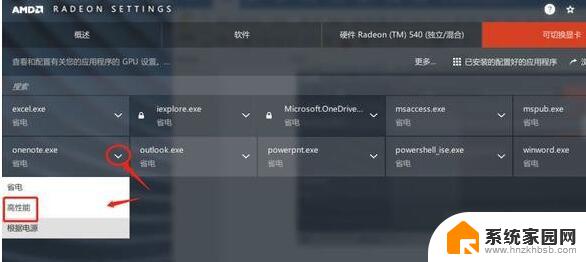
4、最后,我们点击游戏名称之后的小箭头,并选择“高性能”即可。
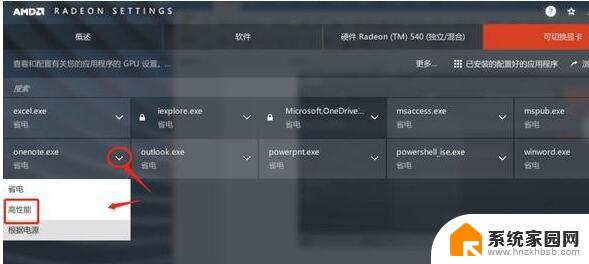
1、如果我们独立显卡采用的是N卡,如果在桌面的空白处。鼠标右键点击,弹出菜单之后,我们选择“NVIDIA控制面板”,如下图所示。
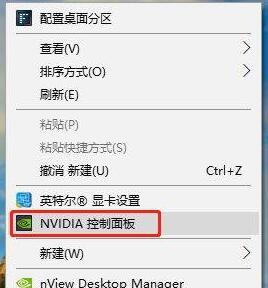
2、我们在左侧栏中,展开「3D设置」、「通过预览调整图像设置」、「使用我的优先选择」、「侧重于」、「性能」、「应用」。将性能调整最大化,并保存设置。
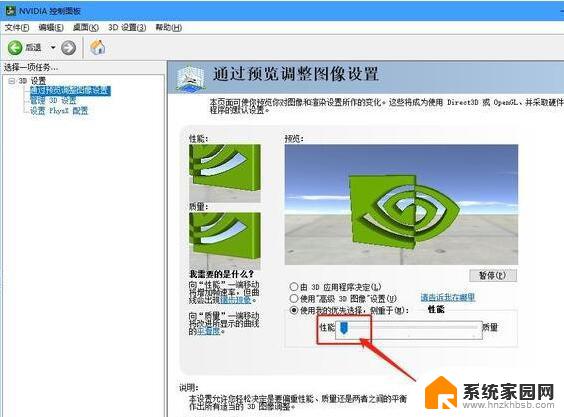
3、在「管理3D设置」中,将首选图形处理器更改为「高性能NVIDIA处理器」,并将「最大预渲染帧数」改成数值 「1」,如下图所示。
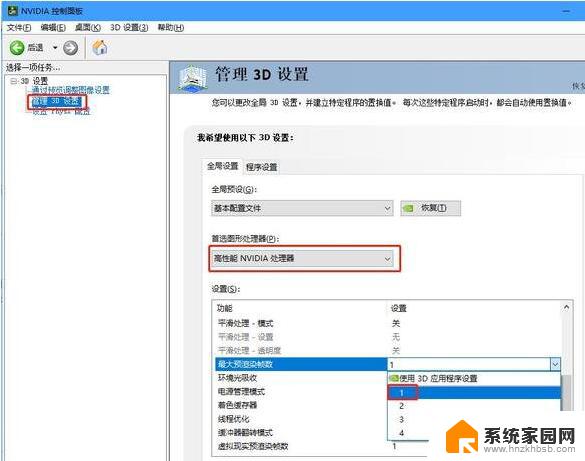
4、并在设置中关闭“垂直同步”,如下图所示。
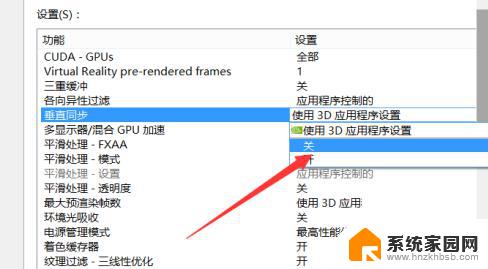
5、此外,我们再将电源管理模式同时也设置为「最高性能优先」。
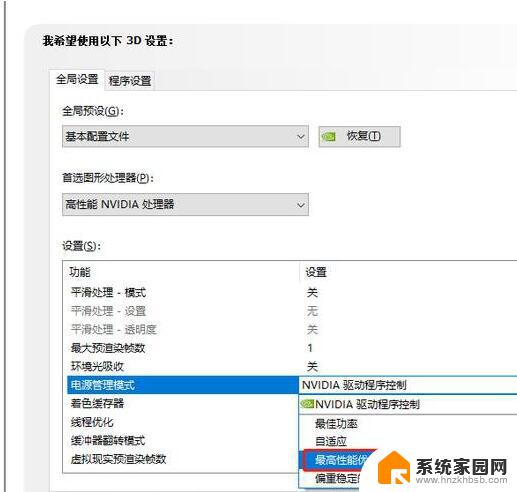
在Win10系统里面如果用户玩那种大型游戏都需要通过设置是独立显卡发挥最高性能,来让画面变得流畅不卡顿。
以上就是Win10更改显卡设置方法的全部内容,如果你遇到了这种情况,可以尝试按照以上方法来解决,希望这些方法对大家有所帮助。
win10更改显卡设置方法 Win10怎么设置显卡性能模式相关教程
- win10设置使用独立显卡 win10独立显卡和集成显卡切换方法
- 如何看自己电脑显卡配置 win10怎么查看显卡性能
- win10 nvidia怎么设置 win10如何调整N卡显卡设置
- 显卡怎么设置成独立显卡 win10如何开启独立显卡和集成显卡切换功能
- 双显卡笔记本换显卡 Win10笔记本独立显卡在哪里设置
- win10笔记本显卡在哪里看 win10怎样检测电脑显卡性能
- 电脑显示屏护眼模式怎么关闭 win10 设置护眼模式关闭方法
- 如何知道电脑的显卡 win10怎么检测电脑显卡性能
- win10怎么调节显卡风扇转速 win10显卡风扇转速调节设置
- nvidia怎么设置开机启动 Win10系统NVIDIA显卡自动启动设置方法
- win十电脑为什么新建不了文件夹 win10桌面右键无法新建文件夹解决方法
- uefi怎么备份win10系统 如何创建Win10系统备份
- windows输入法切换快捷键设置 Win10输入法切换快捷键Shift修改方法
- windows10从哪看显卡 笔记本电脑显卡信息怎么查看
- win10桌面图标边框 电脑桌面边框颜色修改
- windows10开机进入安全模式快捷键 win10安全模式进入教程
win10系统教程推荐
- 1 windows输入法切换快捷键设置 Win10输入法切换快捷键Shift修改方法
- 2 windows10从哪看显卡 笔记本电脑显卡信息怎么查看
- 3 windows10开机进入安全模式快捷键 win10安全模式进入教程
- 4 win系统激活时间 win10怎么看系统激活时间
- 5 如何更改windows10开机密码 笔记本开机密码如何修改
- 6 win10怎么找自动下载的流氓软件 win10搜索程序的方法
- 7 win10怎么允许防火墙 怎么设置防火墙允许特定IP地址
- 8 win10电脑密码忘记怎么办破解 笔记本电脑登录密码忘记了怎么办
- 9 window10系统怎么调字体大小 笔记本怎么调整字体大小
- 10 笔记本win10wifi不可用 笔记本连接不上公共场所的无线网络怎么办