笔记本如何切换显示器 win10笔记本如何切换投影模式
更新时间:2024-03-22 14:53:53作者:xiaoliu
在日常使用笔记本电脑的过程中,有时候我们需要将屏幕内容投射到外接显示器上,以获得更好的展示效果或者扩展工作空间,而在Windows 10操作系统中,切换投影模式是一个常见的需求。如何在Win10笔记本上快速切换显示器呢?接下来我们将介绍几种简便的操作方式,帮助您快速实现投影模式的切换。
操作方法:
1.首先将笔记本电脑和外接显示屏通过转接线连接。
2.点击任务栏,windows按钮。
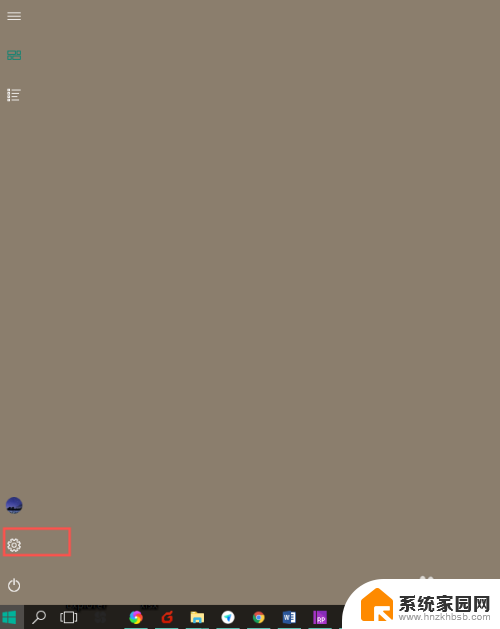
3.在弹出的框中点击设置按钮。
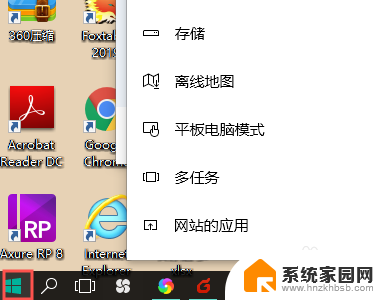
4.进入设置页面,点击系统。
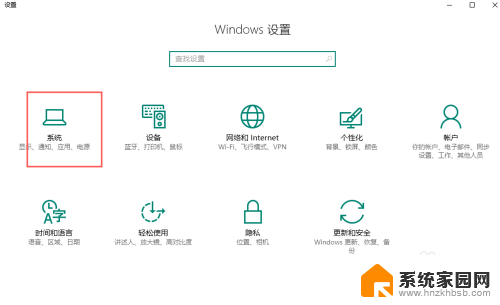
5.进入系统页面。点击显示
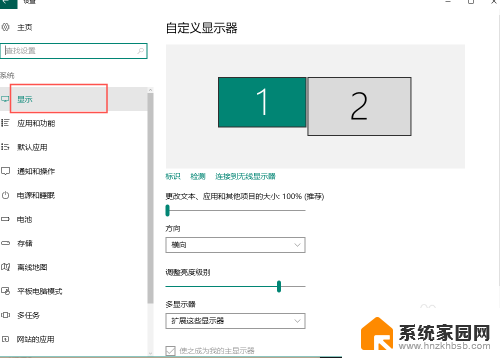
6.进入设置显示器的页面。选择多显示器,即可设置如何显示。
我这里是两个显示屏会显示1,2,只有一个的时候只显示1。
复制:表示两个显示器显示一样的内容。
扩展:表示两个显示器可以分别显示不同的内容。
仅在1,或者2 表示只在其中一个显示器显示。
可以自行调整。
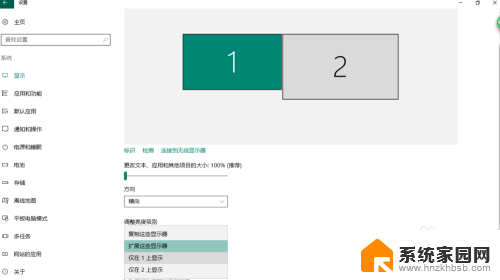
7.点击应用设置完成
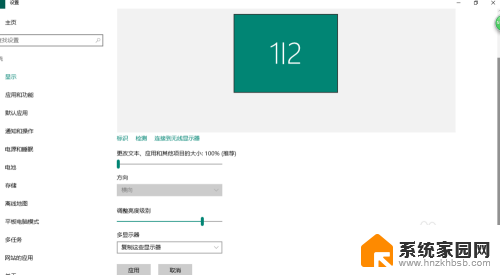
8.选择扩展的时候,还可以设置一个主显示器。如果已经是主显示器,则不可以直接设置。需要先选择另外一个显示器,然后就会显示出可以勾选的样式。这样就可以设置两个显示器那个显示自己的菜单栏任务栏,消息通知等等。
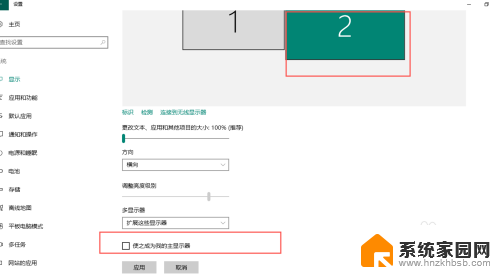
9.此外还有一个快捷键。 dell的键盘是 Fn+F8。这个要根据自己的键盘设置来定。找到键盘上有两个显示屏的按钮+Fn按钮就行
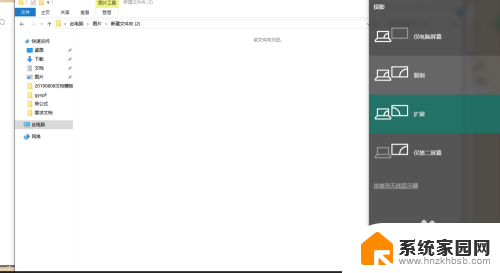
10.点击完成就会看到上图的样式,然后自己选择就行
以上是关于如何切换笔记本显示器的全部内容,如果您遇到这种情况,您可以按照以上方法解决问题,希望这能帮助到大家。
笔记本如何切换显示器 win10笔记本如何切换投影模式相关教程
- 笔记本两块显卡如何切换 Win10笔记本双显卡切换设置在哪里
- 笔记本扩展屏幕怎么切换 win10笔记本如何连接外接显示屏
- 双显卡笔记本电脑怎么切换显卡 如何在win10笔记本上切换双显卡到独立显卡
- win10笔记本切换独显 win10切换独立显卡和集成显卡的方法
- 笔记本外接显示器怎么打开 win10笔记本如何切换到外接显示屏
- 笔记本两张显卡怎么切换 在哪里设置Win10笔记本的独立显卡
- 笔记本核显独显怎么切换 Win10如何设置独立显卡和集成显卡切换
- 笔记本投射到显示器 Win10笔记本电脑怎么连接无线显示器
- win10怎么切换平板模式 Windows10如何快速切换至平板模式
- win10切换本地账户 win10如何切换本地账户
- 电脑网络连上但是不能上网 Win10连接网络显示无法连接但能上网的解决方法
- win10无线网密码怎么看 Win10系统如何查看已连接WiFi密码
- win10开始屏幕图标点击没反应 电脑桌面图标点击无反应
- 蓝牙耳机如何配对电脑 win10笔记本电脑蓝牙耳机配对方法
- win10如何打开windows update 怎样设置win10自动更新功能
- 需要系统管理员权限才能删除 Win10删除文件需要管理员权限怎么办
win10系统教程推荐
- 1 win10和win7怎样共享文件夹 Win10局域网共享问题彻底解决方法
- 2 win10设置桌面图标显示 win10桌面图标显示不全
- 3 电脑怎么看fps值 Win10怎么打开游戏fps显示
- 4 笔记本电脑声音驱动 Win10声卡驱动丢失怎么办
- 5 windows查看激活时间 win10系统激活时间怎么看
- 6 点键盘出现各种窗口 如何解决Win10按键盘弹出意外窗口问题
- 7 电脑屏保在哪里调整 Win10屏保设置教程
- 8 电脑连接外部显示器设置 win10笔记本连接外置显示器方法
- 9 win10右键开始菜单没反应 win10开始按钮右键点击没有反应怎么修复
- 10 win10添加中文简体美式键盘 Win10中文输入法添加美式键盘步骤