win10 ip自动切换 Win10系统同一网卡使用多个IP地址的详细设置指南
在如今数字化时代的背景下,网络已经成为人们生活中不可或缺的一部分,而在网络连接中,IP地址作为唯一标识符扮演着重要的角色。对于Win10系统用户来说,如何实现同一网卡使用多个IP地址却成为了一个挑战。幸运的是我们可以通过详细的设置指南来解决这个问题。本文将介绍Win10系统中IP自动切换的方法,帮助用户轻松实现多IP地址的使用。无论是为了提高网络速度,还是为了满足特定的网络需求,这个设置指南将为用户提供一种简单而有效的解决方案。
设置步骤如下:
1.右键点击桌面右下角的网络图标,选择“打开网络和Internet设置”:
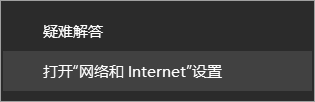
2.选择“更改适配器选项”:
3.右键单击当前使用的网卡,选择“属性”:
4.双击“Internet协议版本4(TCP/IPv4)”:
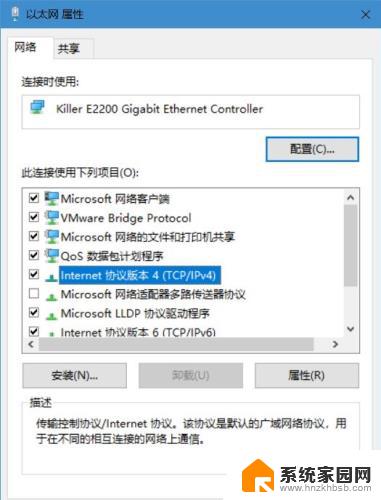
5.把原来的IP等信息填上:
6.然后点击下方的“高级”按钮,在高级选项中点击上方的“添加”:
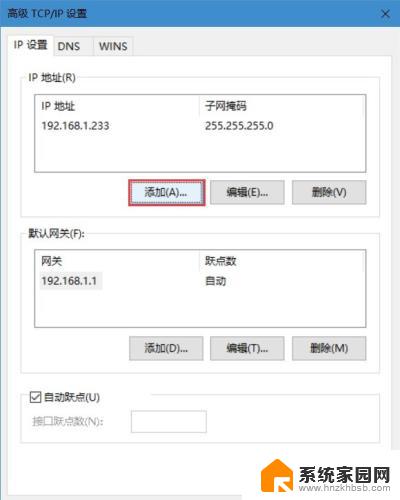
7.输入另一个IP保存即可。当然你设置的IP地址需要在同一个网段之内才可以哦。
一个网卡设置多个IP的作用:
一个网卡设置多个IP的作用就是连接多个网段。
举个例子:
有两个局域网LAN1(192.168.0.0/24),LAN2(192.168.1.0/24),LAN1和LAN2通过交换机物理相连。因为LAN1的网络号是192.168.0,LAN2的网络号是192.168.1,所以LAN1下的主机和LAN2下的主机无法通讯。如何才能让他们相互通讯呢?有两种方法。
【方法一】通过路由器连接LAN1和LAN2。
【方法二】将LAN1或LAN2下的主机设置两个IP地址,一个是LAN1网络号的主机地址。一个是LAN2网络号的主机地址。比如:192.168.0.100/24 和 192.168.1.100/24。
以上是win10 ip自动切换的全部内容,如果您遇到相同的问题,可以参考本文中介绍的步骤来修复,希望本文对您有所帮助。
win10 ip自动切换 Win10系统同一网卡使用多个IP地址的详细设置指南相关教程
- win10自动切换ip win10系统如何自动切换IP地址
- win10 自动切换ip win10系统如何自动切换IP地址
- win10虚拟网卡怎么设置ip地址 win10虚拟网卡ip设置方法
- win10系统ip地址怎么改 win10系统如何修改电脑的IP地址配置
- win10系统怎么更换ip地址 win10系统如何更改电脑IP地址
- win10设置ip地址的步骤 win10如何手动设置ip地址
- window10无法保存ip设置,请检查一个或多个设置并重试 win10保存IP地址失败怎么办
- win10手动修改ip地址 如何在Windows 10中手动设置IP地址
- win10切换动态ip win10系统电脑怎样设置成动态IP
- win10怎么固定ip地址 win10怎么设置电脑的IP地址为固定IP
- 电脑网络连上但是不能上网 Win10连接网络显示无法连接但能上网的解决方法
- win10无线网密码怎么看 Win10系统如何查看已连接WiFi密码
- win10开始屏幕图标点击没反应 电脑桌面图标点击无反应
- 蓝牙耳机如何配对电脑 win10笔记本电脑蓝牙耳机配对方法
- win10如何打开windows update 怎样设置win10自动更新功能
- 需要系统管理员权限才能删除 Win10删除文件需要管理员权限怎么办
win10系统教程推荐
- 1 win10和win7怎样共享文件夹 Win10局域网共享问题彻底解决方法
- 2 win10设置桌面图标显示 win10桌面图标显示不全
- 3 电脑怎么看fps值 Win10怎么打开游戏fps显示
- 4 笔记本电脑声音驱动 Win10声卡驱动丢失怎么办
- 5 windows查看激活时间 win10系统激活时间怎么看
- 6 点键盘出现各种窗口 如何解决Win10按键盘弹出意外窗口问题
- 7 电脑屏保在哪里调整 Win10屏保设置教程
- 8 电脑连接外部显示器设置 win10笔记本连接外置显示器方法
- 9 win10右键开始菜单没反应 win10开始按钮右键点击没有反应怎么修复
- 10 win10添加中文简体美式键盘 Win10中文输入法添加美式键盘步骤