win7怎么装蓝牙 win7电脑蓝牙驱动安装教程
更新时间:2024-03-23 14:52:21作者:jiang
在如今的数字化时代,蓝牙技术已经成为人们生活中不可或缺的一部分,在使用Win7电脑时,安装蓝牙驱动是非常重要的一步。蓝牙驱动的安装不仅可以帮助我们连接各种蓝牙设备,还能提高设备之间的传输速度和稳定性。如何在Win7系统中安装蓝牙驱动呢?接下来我们将为大家详细介绍Win7电脑蓝牙驱动的安装教程。
方法如下:
1.第一步,这里以“华硕笔记本蓝牙驱动”为演示例子
首先,查到电脑的型号,
选中菜单【开始】--【运行】或使用快捷键(组合键:Win键+R 键)打开运行窗口。

2.第二步,输入命令【dxdiag】并确定启动DirectX诊断工具
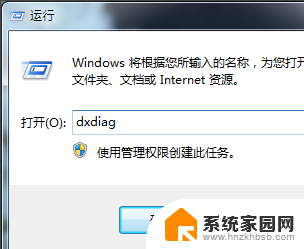
3.第三步,【系统】--【系统信息】下可以查看到笔记本的型号
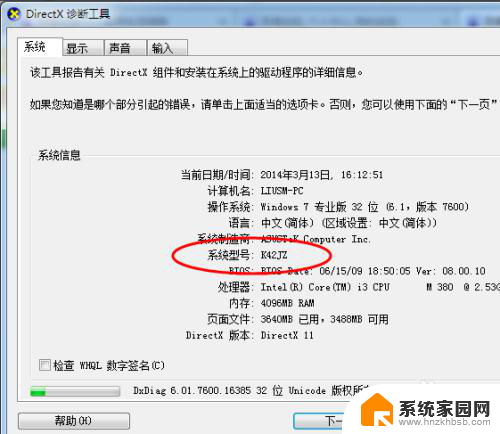
4.第四步,进入华硕笔记本的中文官网,点击【服务与支持 】菜单
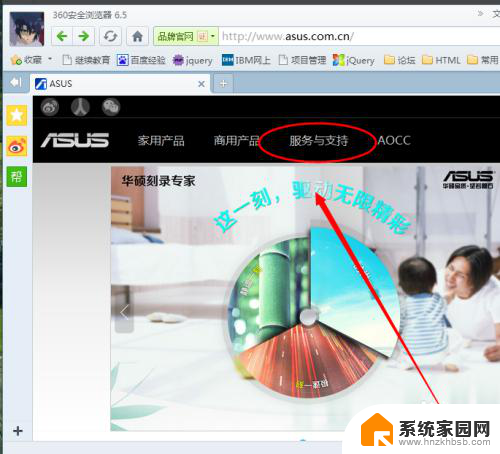
5.第五步,搜索笔记本相应的型号,如K42JZ
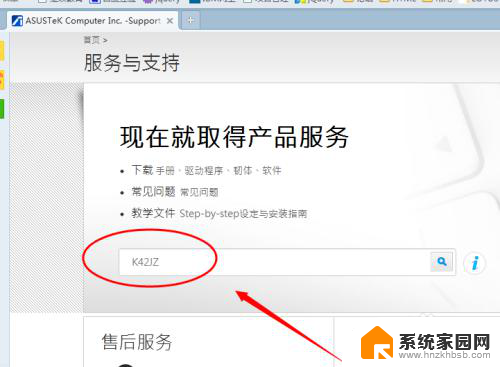
6.第六步,网站找到相应的笔记本型号的详细信息。在【驱动程序和工具软件】下选择操作系统的位数
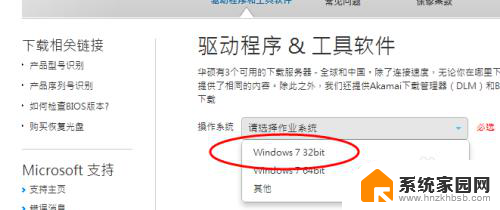
7.第七步,在驱动列表中找到蓝牙,打开下拉菜单,点击【中国】下载
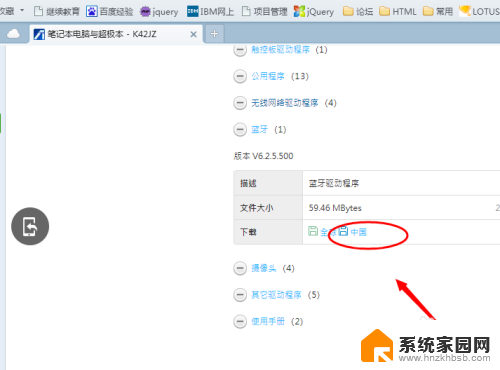
8.第八步,下载完成后,解压,双击setup.exe程序根据安装向导提示安装
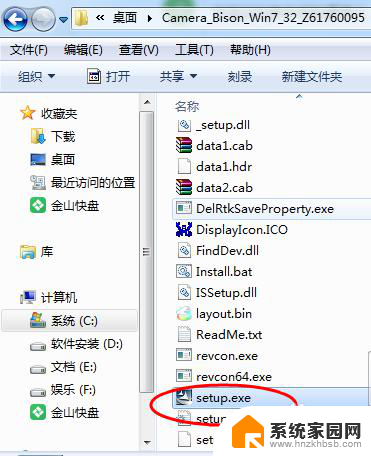
以上就是win7如何安装蓝牙的全部内容,如果还有不清楚的用户,可以参考以上小编提供的步骤进行操作,希望对大家有所帮助。
win7怎么装蓝牙 win7电脑蓝牙驱动安装教程相关教程
- 笔记本没蓝牙怎么安装 电脑蓝牙驱动安装教程
- 怎样安装蓝牙适配器驱动 USB蓝牙适配器安装步骤详解
- windows7如何安装驱动程序 Win7驱动快速安装教程
- win7电脑如何安装打印机 win7如何安装打印机驱动程序
- win7如何安装网卡驱动程序 win7系统网卡驱动下载安装
- win10一安装显卡驱动就蓝屏 显卡驱动安装Windows10蓝屏怎么处理
- windows7安装驱动程序 Win7怎样快速安装驱动程序
- 电脑摄像头驱动器怎么安装 电脑摄像头驱动安装教程
- win7系统安装后蓝屏 电脑安装系统后蓝屏怎么解决
- 电脑怎样安装打印机驱动 电脑打印机驱动安装教程
- win10安装录音机 Win10内置录音机怎么使用
- win11如何把安装路径默认为d盘 win11如何将默认安装位置修改为D盘
- win10如何不让软件安装到c盘 禁止C盘安装软件的设置步骤
- 惠普m1136打印机驱动无法安装 hp m1136打印机无法安装win10驱动解决方法
- 清华同方电脑怎么用u盘重装系统 清华同方电脑u盘重装win10系统教程
- 运行内存可以做u盘吗 内存卡能否做启动盘
系统安装教程推荐
- 1 win10安装录音机 Win10内置录音机怎么使用
- 2 运行内存可以做u盘吗 内存卡能否做启动盘
- 3 win10安装怎么安装telnet win10系统telnet客户端使用指南
- 4 电脑怎么下载腾讯游戏 电脑腾讯游戏平台安装教程
- 5 word怎么卸载重装 office卸载不干净重装失败怎么办
- 6 电脑怎么删除未安装的安装包 电脑安装包删除方法
- 7 win10怎么安装net framework 3.5 win10系统安装.NET Framework 3.5详细步骤
- 8 360如何重装win10系统 如何使用360重装Win10系统
- 9 电脑无可用音频设备 电脑显示未安装音频设备怎么办
- 10 win7能装2020ps吗 win7系统如何安装PS2020