win10怎么修改ip地址怎么办 Windows10如何手动修改IP地址
在现代社会中网络已经成为我们生活中不可或缺的一部分,而IP地址作为网络通信的基础,对于我们连接互联网、进行网络交流等方面起着至关重要的作用。对于使用Windows10操作系统的用户来说,如何手动修改IP地址可能是一个常见的问题。在本文中我们将探讨在Windows10系统中如何修改IP地址,并提供一些简单易行的方法,帮助读者解决这一问题。无论是需要更改网络配置还是解决网络连接问题,本文都将为您提供详细的指导和解决方案。让我们一起来了解如何在Windows10中进行IP地址的手动修改吧!
具体步骤:
1.首先打开Windows10系统,然后在左下角的开始菜单图标上单击鼠标右键。在弹出的开始菜单上选择【设置】选项。
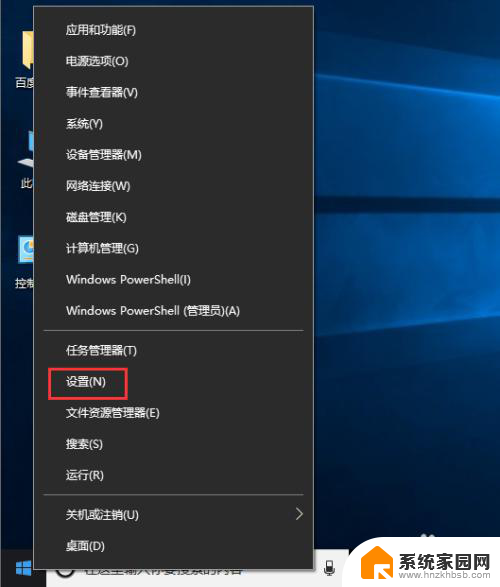
2.接着在弹出的【Windows设置】面板中选中【网络和Internet】选项进入下一步。
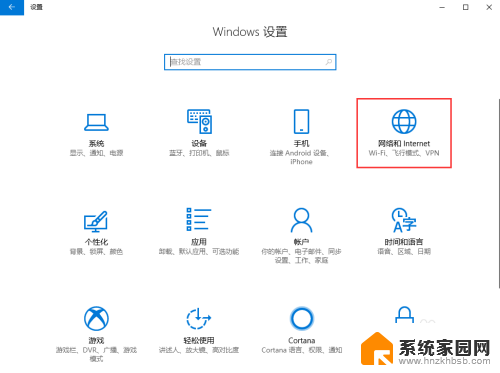
3.接着在弹出的对话框中的左侧切换到【以太网】选项卡。
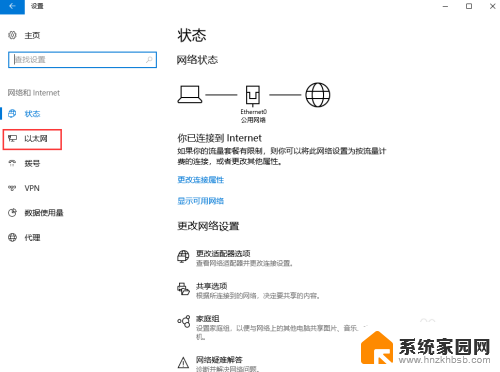
4.在【以太网】界面选择【更改适配器选项】,打开对应的操作面板。
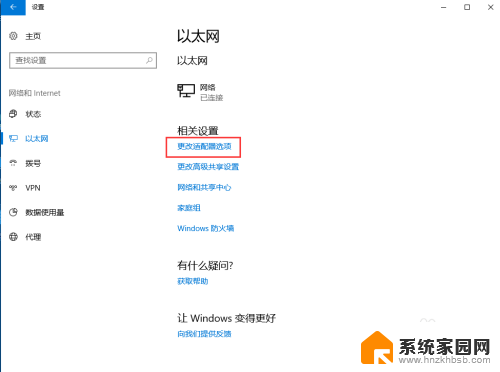
5.接着在弹出的【网络连接】对话框中,鼠标右键单击【网络】图标。在弹出的菜单中选择【属性】。
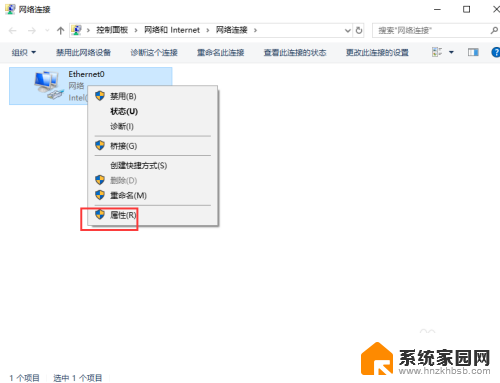
6.接着弹出【属性】面板,从中双击【Internet协议版本4(TCP/IPv4)】选项。
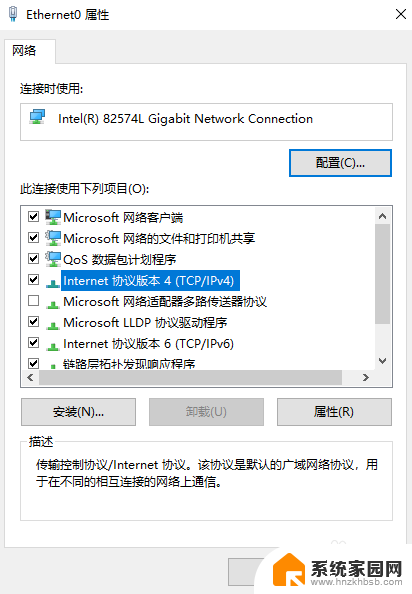
7.最后在弹出的【Internet协议版本4(TCP/IPv4)】面板中选择【使用下面的IP地址】然后输入相应的IP地址,点击【确定】按钮即可。
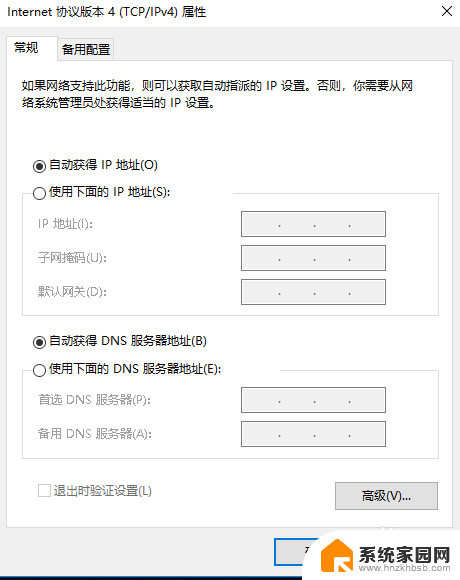
以上就是如何修改win10的IP地址的全部内容,需要的用户可以按照步骤进行操作,希望对大家有所帮助。
win10怎么修改ip地址怎么办 Windows10如何手动修改IP地址相关教程
- windows10怎么更改ip地址 Windows10如何手动修改IP地址
- windows怎么更改ip地址 Windows10如何手动修改IP地址
- win10如何更改ip地址 Windows10如何修改IP地址设置
- win10手动修改ip地址 如何在Windows 10中手动设置IP地址
- win10系统ip地址怎么改 win10系统如何修改电脑的IP地址配置
- windows10怎么改ip Windows10如何手动修改IP地址
- windows 修改ip Windows10如何手动修改IP地址
- window修改ip地址 Windows10修改IP地址的步骤
- win10改变ip地址 win10电脑怎么修改IP地址设置
- windows10系统ip设置 Win10怎么修改IP地址
- win十电脑为什么新建不了文件夹 win10桌面右键无法新建文件夹解决方法
- uefi怎么备份win10系统 如何创建Win10系统备份
- windows输入法切换快捷键设置 Win10输入法切换快捷键Shift修改方法
- windows10从哪看显卡 笔记本电脑显卡信息怎么查看
- win10桌面图标边框 电脑桌面边框颜色修改
- windows10开机进入安全模式快捷键 win10安全模式进入教程
win10系统教程推荐
- 1 windows输入法切换快捷键设置 Win10输入法切换快捷键Shift修改方法
- 2 windows10从哪看显卡 笔记本电脑显卡信息怎么查看
- 3 windows10开机进入安全模式快捷键 win10安全模式进入教程
- 4 win系统激活时间 win10怎么看系统激活时间
- 5 如何更改windows10开机密码 笔记本开机密码如何修改
- 6 win10怎么找自动下载的流氓软件 win10搜索程序的方法
- 7 win10怎么允许防火墙 怎么设置防火墙允许特定IP地址
- 8 win10电脑密码忘记怎么办破解 笔记本电脑登录密码忘记了怎么办
- 9 window10系统怎么调字体大小 笔记本怎么调整字体大小
- 10 笔记本win10wifi不可用 笔记本连接不上公共场所的无线网络怎么办