电脑的ip地址怎么设置 win 10 如何手动设置IPv4地址和网关
在现代社会中电脑已经成为人们生活和工作中必不可少的工具,而在使用电脑时,设置IP地址和网关是我们经常需要面对的问题之一。特别是在使用Windows 10操作系统的情况下,手动设置IPv4地址和网关的方法成为了许多人关注的焦点。正确设置IP地址和网关不仅可以帮助我们更好地连接网络,还能保障网络安全和稳定性。究竟如何设置Windows 10的IPv4地址和网关呢?本文将为大家详细介绍。
具体步骤:
1.在电脑网络能够正常使用的情况下,在桌面找到“网络”图标。鼠标右键单击,在下拉菜单中选择“属性”---->进入【网络与共享中心】界面。
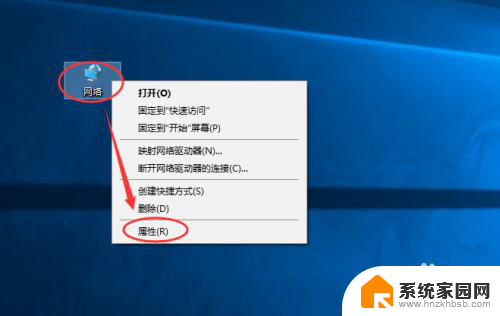
2.在【网络与共享中心】界面单击《本地连接》,弹出【本地连接】界面。单击《详细信息》。在【详细信息】界面,使用笔或者截图,重点记录以下几点:
1、IPV4地址:192.168.x.xx。
2、IPV4默认网关:192.168.x.x
3、IPV4 DNS 服务器:x.x.x.x
(注意:有可能你的电脑显示的是本地连接2、3、4、5……,请选择上方 访问类型为:Internet 对应的连接)
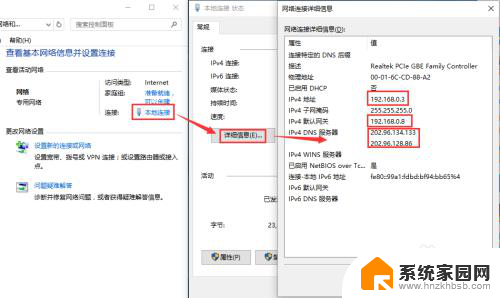
3.在【网络与共享中心】界面单击《本地连接》,弹出【本地连接】界面。单击《属性》---->双击《Internet 协议版本 4(TCP/IPV4)》,在【Internet 协议版本 4】属性界面设置:
一、勾选《使用下面的IP地址》
二、勾选《使用下面的DNS服务器地址》
三、设置IP地址为上一步记录的IPV4地址:192.168.x.xx。
四、设置子网掩码为:255.255.255.0
五、设置默认网关为上一步记录的IPV4默认网关:192.168.x.x
六、设置首选DNS服务器为上一步记录的IPV4 DNS 服务器:x.x.x.x
七、设置备用DNS服务器为114.114.114.144
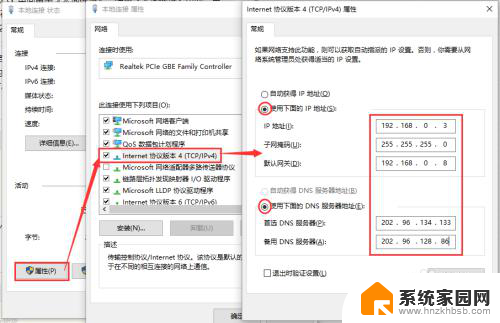
4.设置完全之后,单击《确定》,保存设置,同时关闭【Internet 协议版本 4】属性界面。
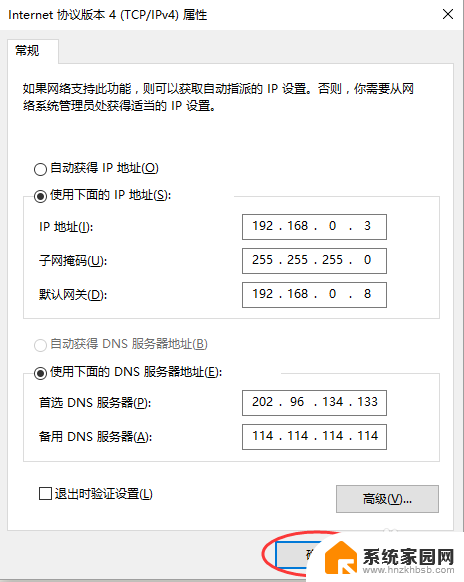
5.在【本地连接】界面,再次单击《确定》。关闭【本地连接】界面。
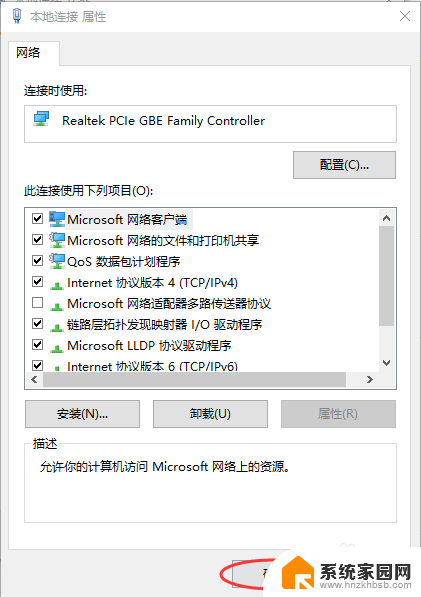
6.在【本地连接 状态】界面,单击《详细信息》可检查你设置的内容是否保存,设置是否正确!
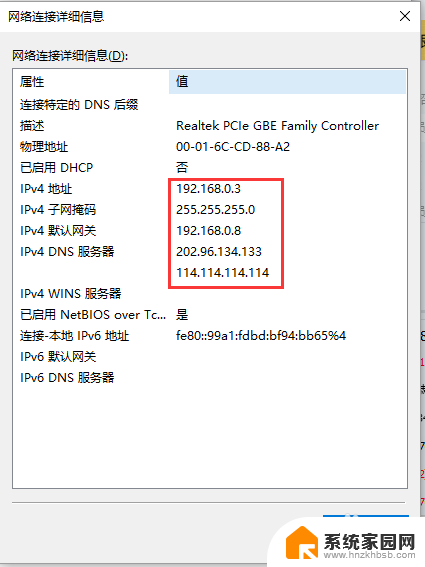
7.说明:
在第二步中,我加入了查看详细信息这一步骤。是为了解客户电脑所处在的网络环境,为后续的设置做准备,而不是像别的教程一样凭空想像,胡乱设置一个网段。
以上就是电脑的IP地址如何设置的全部内容,如果你遇到了同样的情况,赶快参照小编的方法来解决吧!希望对大家有所帮助。
电脑的ip地址怎么设置 win 10 如何手动设置IPv4地址和网关相关教程
- 电脑网络设置ip地址怎么设置 win 10 如何手动设置IP地址
- 如何配置网络ip地址 如何设置网络IP地址静态
- 怎么手动改ip地址 win 10 如何手动设置静态ip地址和dns服务器
- 电脑ip地址和mac地址怎么看 查看电脑的IP地址和MAC地址步骤
- 上网设置自动获取ip地址 怎样将电脑IP地址设置为自动获取
- 怎样更改电脑的ip地址 如何在电脑上更改IP地址
- 怎么更改电脑的ip地址 如何在电脑上更改IP地址
- ip地址局域网查询 电脑如何快速查看局域网IP地址
- 如何更改电脑ip 电脑如何设置新的IP地址
- 如何改电脑的ip地址 电脑IP地址怎么修改
- 台式电脑连接hdmi 电脑连接显示器的HDMI线怎么插
- 电脑微信怎么在手机上退出登录 手机怎么退出电脑上的微信登录
- 打开检查作业 如何使用微信小程序检查作业
- 电脑突然要求激活windows 如何解决电脑激活Windows问题
- 电脑输入密码提示错误 电脑密码输入正确却提示密码错误
- 电脑哪个键关机 电脑关机的简便方法是什么
电脑教程推荐