局域网内的电脑无法访问 Win10局域网无法访问打印机如何解决
在现代社会中电脑已经成为人们生活和工作中不可或缺的工具,有时候我们会面临一些突发的问题,比如局域网内的电脑无法访问Win10局域网打印机。这种情况下,我们可能会感到困惑和无助。如何解决这个问题呢?本文将会为大家介绍一些解决方法,希望能够帮助大家顺利解决局域网内电脑无法访问Win10局域网打印机的困扰。
步骤如下:
1.首先,右击桌面左下角的“Windows”按钮。从其右键菜单中选择“运行”项打开“运行”窗口,或者直接按“Windows+R”快速打开“运行窗口。
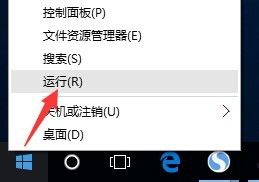
2.从打开的“运行”窗口中,输入命令“regedit”并按回车即可打开注册表编辑界面,如图所示:
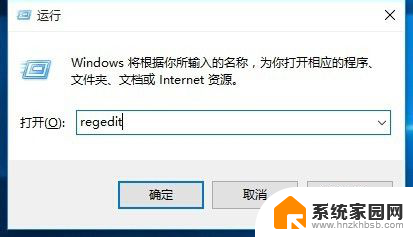
3.依次展开“[HKEY_LOCAL_MACHINE\SYSTEM\CurrentControlSet\Services\LanmanWorkstation\Parameters]”项,在右侧空白处右击鼠标。从其右键菜单中选择“新建”-“DWORD值(32位)”项。
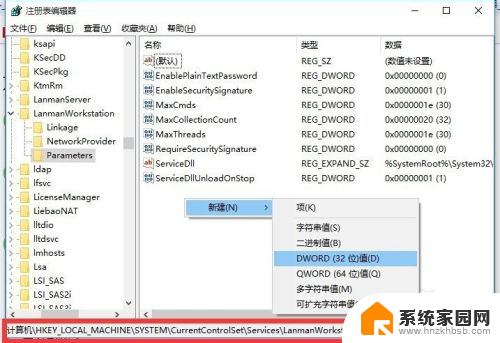
4.然后将新创建的DWORD项重命名为“AllowInsecureGuestAuth”,同时将其值修改为“1”,点击“确定”完成设置操作。
注:64位的系统同样需要添加32位的dword值。
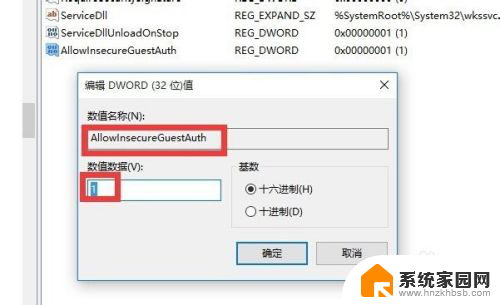
5.接下来右击任务栏“网络”图标,从其右键菜单中选择“打开网络和共享中心”项进入。
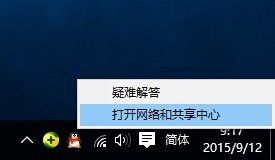
6.待打开“网络和共享中心”窗口后,点击左上角的“更改高级共享设置”按钮,如图所示:
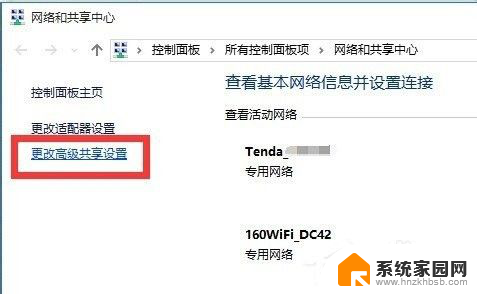
7.接下来从打开的“更改高级共享设置”界面中,展开“来宾或公用”栏目。勾选“启用网络发现”和“启用文件和打印共享”项,点击“保存设置”按钮。
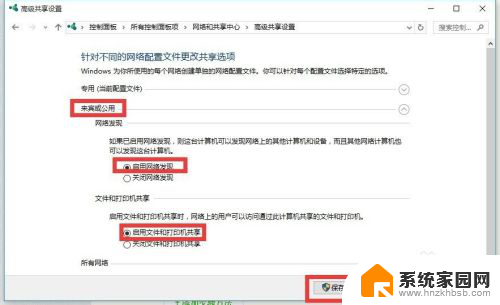
8.开启“Server”服务:
直接按“Windows+R”打开“运行”窗口,输入“services.msc”并按回车即可进入“服务”界面
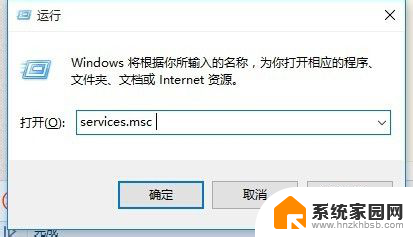
9.从打开的“服务”窗口中,找到“Server”服务,右击选择“属性”项。
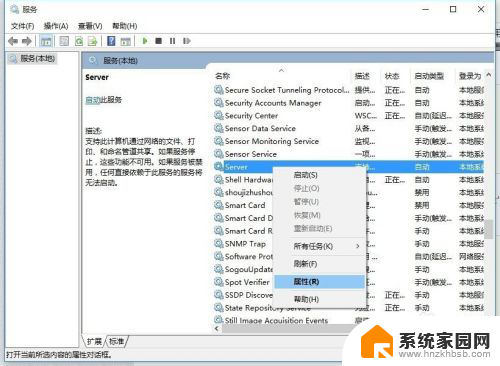
10.并从打开的“属性”窗口中,将“启动类型”设置为“自动”,同时点击“启动”按钮以启动此服务,点击“确定”完成设置。
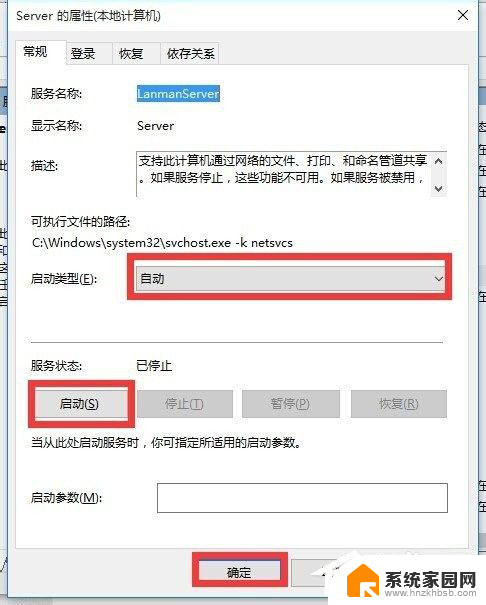
11.后再尝试打开“网络”界面,就可以找到局域网中其它电脑和打印机、路由器等设备啦,如图所示:
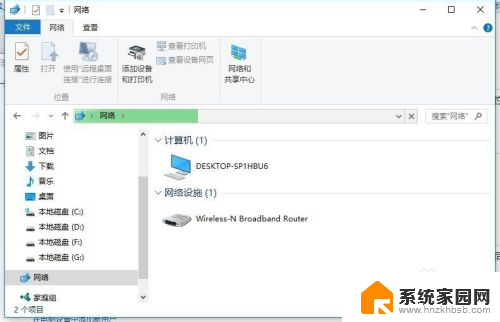
12.上面就是Win10无法连接局域网的解决方法介绍了,如果你的电脑局域网遇到这样的问题,可以试试本文的方法,有问题可以提出来哦。
以上是有关局域网内电脑无法访问的全部内容,如果你遇到类似的问题,可以参考本文中介绍的步骤进行修复,希望对大家有所帮助。
局域网内的电脑无法访问 Win10局域网无法访问打印机如何解决相关教程
- 解决win10电脑无法访问局域网页 Win10电脑无法连接局域网共享打印机怎么办
- win10局域网内远程控制电脑 win10怎么在局域网内实现远程访问
- 局域网win10无法访问win7 win10无法通过远程桌面访问win7
- win10局域网共享中心无法访问 Win10系统无法访问局域网共享文件夹怎么办
- win10访问其它电脑 win10网上邻居无法访问局域网其他电脑的解决方法
- 局域网里的电脑无法访问 Windows10找不到局域网电脑的网络路径
- 你不能访问共享文件夹 解决WIN10无法访问局域网共享文件夹的方法
- win10电脑无法访问共享文件夹 win10系统局域网无法共享文件夹解决方法
- win10无法找到局域网电脑 Win10系统无法发现局域网内其他电脑解决方法
- windows10网络看不到其他电脑 Win10无法访问局域网内其他电脑怎么办
- win10和win7怎样共享文件夹 Win10局域网共享问题彻底解决方法
- win10系统还原开机按什么键 电脑一键还原快捷键
- 怎么把一键锁屏添加到桌面 Win10系统桌面右键菜单锁屏快捷功能添加教程
- 打印机共享无法保存设置 win10共享打印机提示无法保存设置怎么解决
- win10电脑控制面板在哪里? win10系统控制面板怎么打开
- 电脑横屏怎么调成竖屏显示 win10怎么调整电脑屏幕方向
win10系统教程推荐
- 1 win10和win7怎样共享文件夹 Win10局域网共享问题彻底解决方法
- 2 win10设置桌面图标显示 win10桌面图标显示不全
- 3 电脑怎么看fps值 Win10怎么打开游戏fps显示
- 4 笔记本电脑声音驱动 Win10声卡驱动丢失怎么办
- 5 windows查看激活时间 win10系统激活时间怎么看
- 6 点键盘出现各种窗口 如何解决Win10按键盘弹出意外窗口问题
- 7 电脑屏保在哪里调整 Win10屏保设置教程
- 8 电脑连接外部显示器设置 win10笔记本连接外置显示器方法
- 9 win10右键开始菜单没反应 win10开始按钮右键点击没有反应怎么修复
- 10 win10添加中文简体美式键盘 Win10中文输入法添加美式键盘步骤