win10怎么添加搜狗 win10系统如何安装搜狗输入法
更新时间:2024-09-15 14:51:42作者:xiaoliu
在使用Windows 10系统时,许多用户都喜欢安装搜狗输入法来提高输入效率,如何在Win10系统中添加搜狗输入法呢?安装搜狗输入法其实非常简单,只需要按照一些简单的步骤即可完成。接下来我们就来详细介绍一下Win10系统如何安装搜狗输入法的方法。
具体方法:
1.百度搜索“百度软件中心”,点击搜索到的第一个,进入百度软件中心
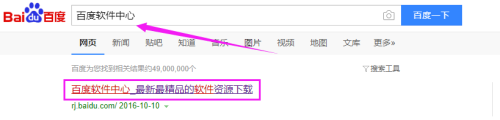
2.在百度软件中心搜索位置,输入“搜狗输入法”,点击搜索,如图所示

3.这时,搜索到“搜狗输入法”,点击后面的下载按钮,如图所示
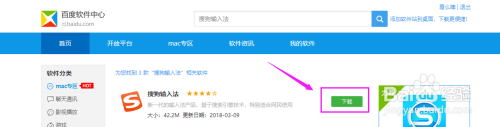
4.弹出”保存对话框”,选择保存路径,保存到磁盘中,如图所示
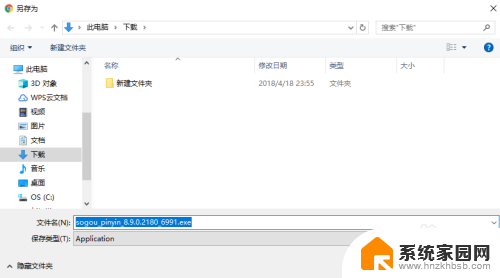
5.下载到磁盘完成后,双击“搜狗输入法”应用程序。开始进行安装操作,如图所示
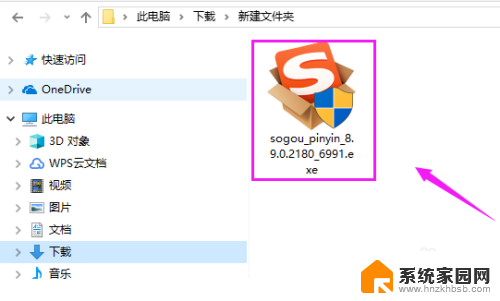
6.点击“立即安装”,进入下一步,将会看到安装进度,等待程序安装完成
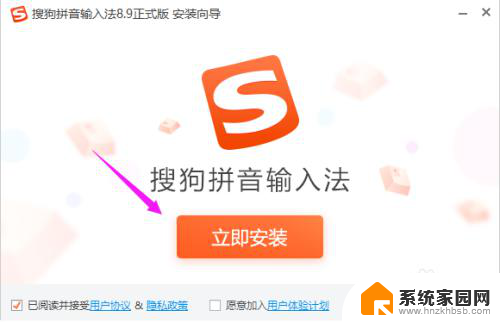
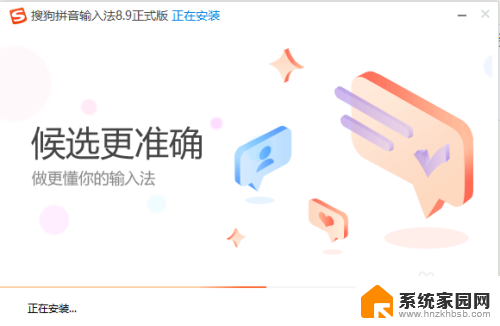
7.提示安装完成,将如图所示的对勾全部去掉。因为这是在附带安装其他软件
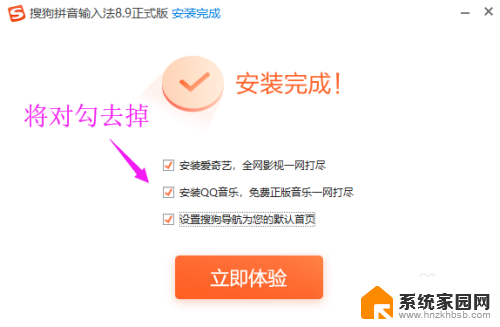
8.点击立即体验,你就可以使用搜狗输入法了。这时,你回到win10控制面板“语音”>"语言选项",就会看到已经添加搜狗输入法成功了
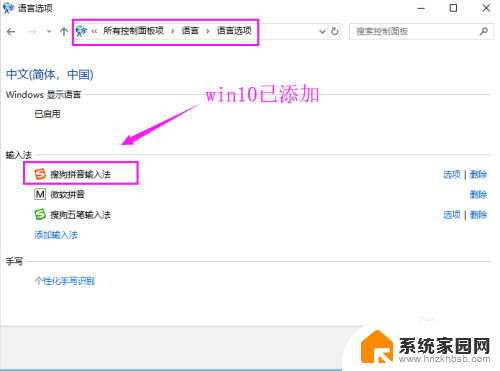
以上就是win10怎么添加搜狗的全部内容,还有不清楚的用户就可以参考一下小编的步骤进行操作,希望能够对大家有所帮助。
win10怎么添加搜狗 win10系统如何安装搜狗输入法相关教程
- 搜狗输入法怎么安装电脑 如何下载并安装搜狗输入法
- 搜狗输入法安装包打不开 搜狗输入法无法使用的解决办法
- mac安装了搜狗输入法找不到小图标 mac系统搜狗输入法安装问题
- mac安装了搜狗输入法找不到 Mac安装了搜狗输入法找不到输入法设置
- win10安装了输入法切换不出来 win10系统搜狗输入法安装后无法切换
- iphone可以用搜狗输入法吗 iPhone苹果手机怎么下载安装搜狗输入法
- win10添加五笔输入法 Win10如何下载安装微软五笔输入法
- win10 删除输入法 如何在win10中取消安装不想要的输入法
- 如何在电脑上安装输入法 电脑上如何安装输入法软件
- win7安装双系统win10 win10如何安装win7双系统教程
- 电脑怎么安装打印机的驱动 打印机驱动安装教程
- 把windows7装进u盘 如何在U盘中安装Windows 7系统
- 清华同方怎么重装系统win7 清华同方笔记本安装win7系统教程
- win10能覆盖安装吗 如何覆盖安装win10不影响使用
- 虚拟机怎么u盘启动 虚拟机如何使用自制U盘启动盘进入WIN PE
- 需要安装驱动的外置声卡 外置声卡驱动安装失败怎么办
系统安装教程推荐
- 1 电脑怎么安装打印机的驱动 打印机驱动安装教程
- 2 win10安装录音机 Win10内置录音机怎么使用
- 3 运行内存可以做u盘吗 内存卡能否做启动盘
- 4 win10安装怎么安装telnet win10系统telnet客户端使用指南
- 5 电脑怎么下载腾讯游戏 电脑腾讯游戏平台安装教程
- 6 word怎么卸载重装 office卸载不干净重装失败怎么办
- 7 电脑怎么删除未安装的安装包 电脑安装包删除方法
- 8 win10怎么安装net framework 3.5 win10系统安装.NET Framework 3.5详细步骤
- 9 360如何重装win10系统 如何使用360重装Win10系统
- 10 电脑无可用音频设备 电脑显示未安装音频设备怎么办