win11惠普m1005打印机怎么扫描 如何使用惠普打印机进行扫描
更新时间:2024-05-27 14:51:52作者:jiang
在现代社会中打印机已经成为了我们生活中必不可少的办公设备之一,而惠普(HP)作为打印机市场上的佼佼者,一直以来以其高品质和稳定性备受消费者青睐。而惠普M1005打印机更是其系列中的明星产品之一。除了打印功能外,很多人对于如何使用惠普M1005打印机进行扫描还存在一些困惑。本文将为大家详细介绍如何使用惠普M1005打印机进行扫描的方法和步骤,希望能对大家有所帮助。
操作方法:
1.首先确保打印机在电脑里的程序安装完成,数据线连接正常。然后将你需要扫描的文件放置在打印机面板上。

2.盖子盖好。
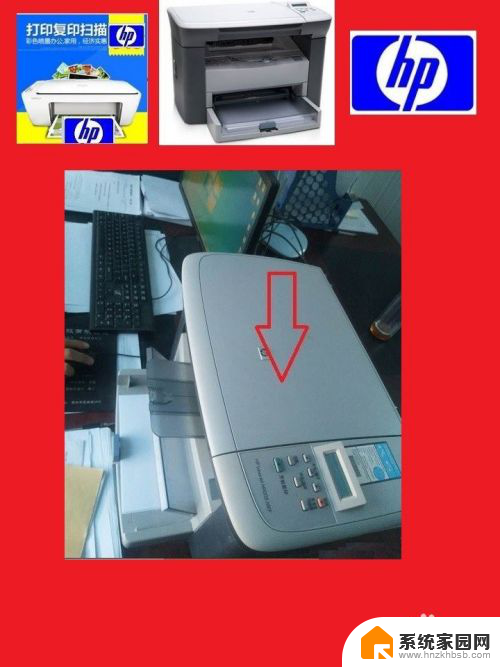
3.然后打开【我的电脑】,找到控制面板进入,锁定【硬件和声音】功能。
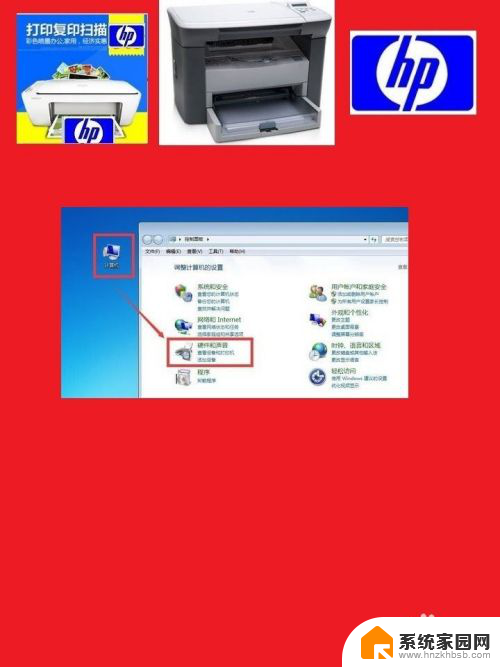
4.点击【查看设备的打印机】,进入后锁定自己的打印机设备(M1005)。
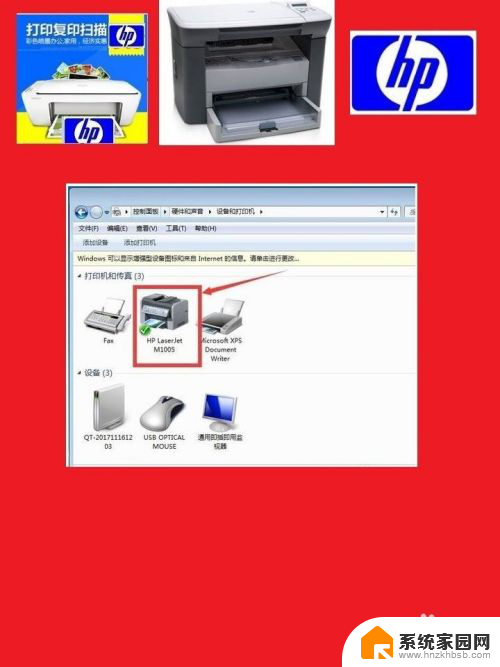
5.可以先点击预览,确认文件和摆放位置无误后点击扫描。注意,扫描一般需要10-60秒,请耐心等候。单击右键选择【开始扫描】。
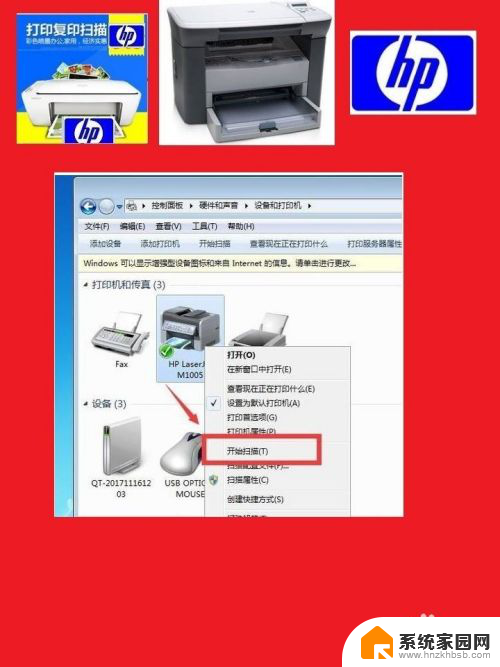
6.扫描成功后,弹出的小窗口可以给目标文件命名。命名后点击【导入】,导入完成会弹出扫描的目标文件存放的路径文件夹。点击【保存】,还可以双击【查看】,扫描结束。
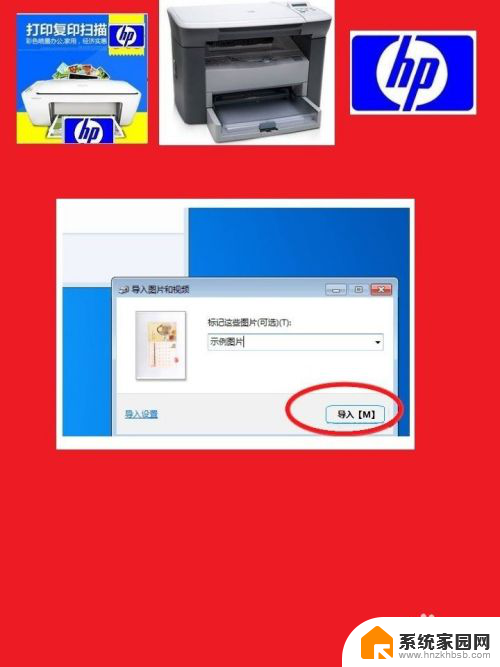
以上就是win11惠普m1005打印机如何进行扫描的全部内容,如果有不清楚的用户可以按照小编的方法来操作,希望能够帮助到大家。
win11惠普m1005打印机怎么扫描 如何使用惠普打印机进行扫描相关教程
- win11如何打开电脑的扫描仪 Win11怎么在扫描仪上进行扫描
- win11怎样链接打印机 惠普笔记本连接打印机步骤
- win11定期扫描关不掉 扫描全能王如何关闭自动将扫描件保存到相册
- windows传真和扫描在哪里 win11 win10怎么扫描病毒
- windows11传真和扫描在哪里 Windows11如何使用传真
- win11脱机使用打印机在哪 打印机脱机无法连接
- win11分享的打印机你没有权限修改打印机 Win11打印机共享无法使用网络资源权限解决方法
- win11如何用ip连接打印机 win11网络打印机添加方法
- win11无法连接打印机 找不到打印机 Win11找不到打印机怎么办
- win11无法连接打印机找不到打印机 打印机连接不到怎么办
- win11自带桌面背景图片在哪里 个性化电脑壁纸设计灵感
- 虚拟触摸板win11 Windows11虚拟触摸板打开方法
- win11系统默认声音 Win11如何设置默认音量大小
- win11怎么调开机启动项 Win11开机启动项配置
- win11如何关闭设置桌面 Windows11设置主页如何关闭
- win11无法取消pin密码 win11怎么取消登录pin密码
win11系统教程推荐
- 1 win11屏保密码怎样设置 Win11屏保密码设置步骤
- 2 win11磁盘格式化失败 硬盘无法格式化怎么修复
- 3 win11多了个账户 Win11开机显示两个用户怎么办
- 4 电脑有时不休眠win11 win11设置不休眠怎么操作
- 5 win11内建桌面便签 超级便签文本添加
- 6 win11红警黑屏只能看见鼠标 win11玩红色警戒黑屏故障解决步骤
- 7 win11怎么运行安卓应用 Win11安卓应用运行教程
- 8 win11更新打印机驱动程序 Win11打印机驱动更新步骤
- 9 win11l图片打不开 Win11 24H2升级后无法打开图片怎么办
- 10 win11共享完 其他电脑无法访问 Win11 24H2共享文档NAS无法进入解决方法