wps如何打开两个文档 WPS如何同时打开两个文档
WPS是一款功能强大的办公软件,许多人在使用WPS时都会遇到需要同时打开多个文档的情况,那么在WPS中如何打开两个文档呢?其实很简单,只需要在打开第一个文档后,再次点击WPS的图标即可打开一个新的文档,这样就能实现同时打开两个文档的操作了。通过这种方法,我们可以更方便地进行文档的编辑和比对工作。
具体方法:
1. 第一步:首先打开第一份wps表格或wps文字(即习惯性会表述称word或excel文件),这对大家来说无非就是鼠标左键双击而已,或者右键打开,反正都可以。
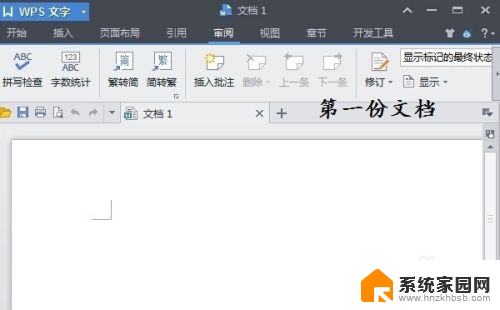
2. 第二步:接下来打开第二份文档的时候就不要双击了,依次鼠标左键点击电脑左下角【开始】--【所有程序】--【WPS文档】。这个时候界面会弹出一个【文档1】,见下图,其实这个时候你会发现已经是两个窗口了。
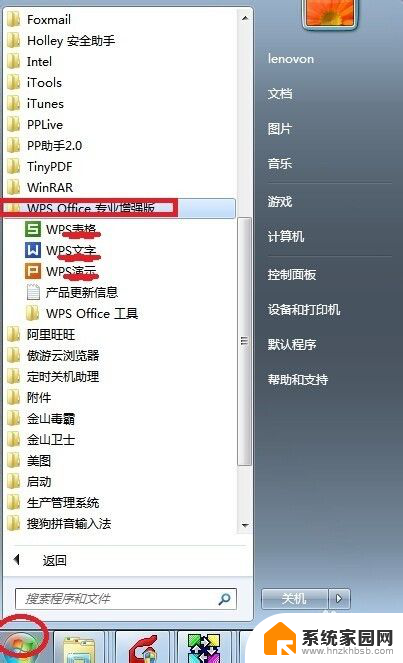
3. 第三步:点击文档1里面的,WPS文字---打开---选择你需要与第一份做校对的另一份【WPS文档】。OK,就这么简单,你可以运用老方法进行校对自己的‘两篇’word文件了。
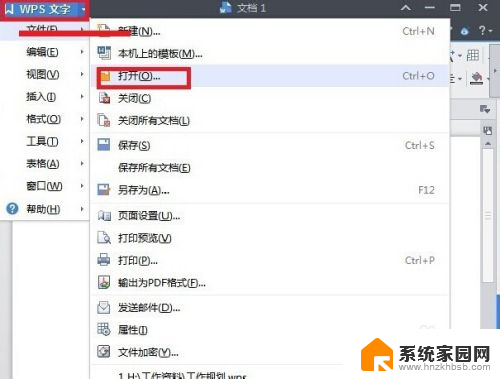
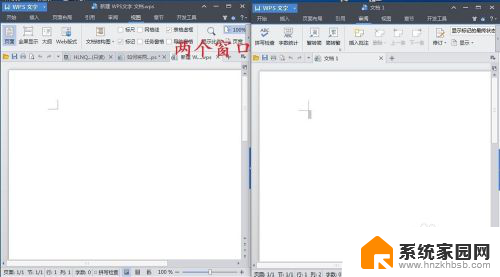
4. 第四步:在这里顺便提一下,对于想使用老方法校对文档的朋友做个补充说明,现在的office办公软件智能化都自带有并排比较功能,完全没必要建立2个窗口。如:点击【试图】--【并排比较】---【同步滚动】,这样其实更方便。若是不想同步滚动,可以再次点击一下【同步滚动】即可,这样校对文件还是比较方便简洁的,个人认为值得推荐使用。
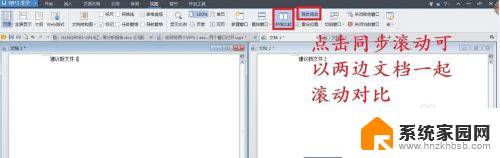
以上就是wps如何同时打开两个文档的全部内容,如果遇到这种情况,你可以根据以上步骤解决问题,非常简单快速。
wps如何打开两个文档 WPS如何同时打开两个文档相关教程
- wps怎么能同时打开两个独立的word文档 wps如何同时打开两个独立的word文档窗口
- wps分窗口打开2个文档 WPS如何将两个Word文档分别打开在不同窗口中
- wps怎么调整两个文件不在同一个word文件下 wps如何合并两个不在同一个word文件下的文档
- 如何打开两个excel表格 如何同时在电脑上打开两个excel表格
- 两个ppt在两个窗口打开 如何在电脑上同时打开多个PPT窗口
- wps合并多个word 到一个文档 WPS如何实现两个Word文件合并
- wps怎么可以打开两份报表 wps如何同时打开两份报表
- wps私密文档在哪里打开 wps私密文档在哪个菜单中打开
- word怎么把两个文档合并 两个Word文件如何合并成一个
- wps如何将一个文档插入另一个文档 wps如何将一个文档插入另一个文档的方法
- 台式电脑连接hdmi 电脑连接显示器的HDMI线怎么插
- 电脑微信怎么在手机上退出登录 手机怎么退出电脑上的微信登录
- 打开检查作业 如何使用微信小程序检查作业
- 电脑突然要求激活windows 如何解决电脑激活Windows问题
- 电脑输入密码提示错误 电脑密码输入正确却提示密码错误
- 电脑哪个键关机 电脑关机的简便方法是什么
电脑教程推荐