excel表格右边的三角 Excel表格中右上角小红三角的制作方法
更新时间:2024-01-11 14:50:12作者:xiaoliu
Excel表格中右上角的小红三角是一种常见的标记符号,它常用于表示某个单元格存在特殊的信息或功能,制作这个小红三角并不复杂,只需按照以下步骤进行操作:在Excel表格中选择需要添加小红三角的单元格,然后点击工具栏中的数据选项卡,找到数据验证命令,并点击打开相关窗口。接着在数据验证窗口的设置选项卡中,选择自定义选项,并在公式文本框中输入=1,然后点击确定按钮。完成以上步骤后,所选单元格右上角就会出现一个小红三角。这个小红三角可以用于各种用途,例如标记数据异常、提醒特殊操作等。通过简单的操作,我们可以方便地制作出Excel表格中的小红三角,提高工作效率。
操作方法:
1.首先打开需要制作红色三角符号的excel表格,在单元格中输入数据字符。并选中该单元格。
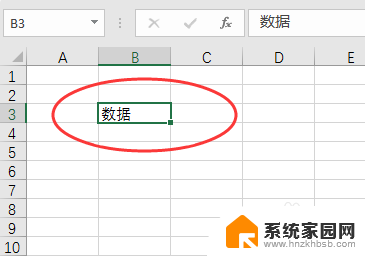
2.然后在单元格上点击鼠标右键,在打开的菜单选项中选择“插入批注”。
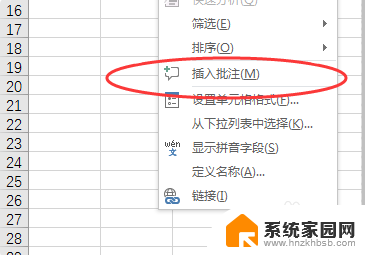
3.然后在页面中会弹出插入批注的文字框,在批注框中输入需要标注的文字内容。
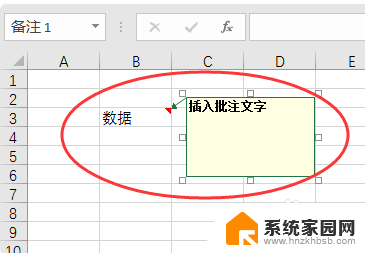
4.输入完后,点击表格空白位置。即可退出编辑框,此时可以看到之前选中的单元格右上角出现红色的三角符号了。
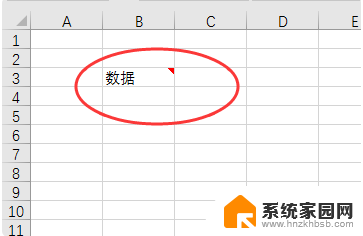
以上是excel表格右侧三角的全部内容,如果你也遇到了这个问题,可以尝试按照我的方法解决,希望对大家有所帮助。
- 上一篇: 硬盘卷标怎么修改 电脑磁盘卷标怎么设置
- 下一篇: 文件未保存就关了怎么办 word文档未保存怎么恢复
excel表格右边的三角 Excel表格中右上角小红三角的制作方法相关教程
- excel表格左边有个小三角 表格中的小三角是怎么添加的
- wps三角形职位关系图怎么做 wps三角形职位关系图制作方法
- 电脑xlsx制作表格的教程 Excel表格制作教程图表制作
- 如何粘贴excel表格保持表格不变 Excel复制表格不变形方法
- excel怎么给表格加边框线 在EXCEL中绘制边框线的步骤
- 怎样让wps excel中的下方表格随上方表格的变化而自动更新
- excel表格里的斜线怎么弄 Excel表格中如何画斜线线
- excel表格数据怎么复制到word表格里 EXCEL数据导入Word表格
- excel表格制作下拉选项 excel下拉列表怎么创建
- 怎么把桌面的图片放到excel表格里 Excel表格中如何添加图片
- 指纹锁添加指纹在哪里设置 华为笔记本电脑如何设置指纹解锁
- 罗技无线鼠标的usb接口没了 能配吗 罗技无线鼠标接收器不见了怎么办
- 移动硬盘在mac电脑上显示不出来 苹果Mac系统u盘移动硬盘插入后桌面不显示怎么办
- 联想调节屏幕亮度失灵 联想笔记本亮度调节失效怎么修复
- 打印机无线网络连接不上 如何解决网络打印机无法连接的问题
- 电脑开机不显示桌面黑屏怎么回事 联想笔记本开机黑屏问题解决方法
电脑教程推荐
- 1 罗技无线鼠标的usb接口没了 能配吗 罗技无线鼠标接收器不见了怎么办
- 2 苹果无法连接itunes store 无法连接到iTunes Store的解决方案
- 3 电脑连手机热点无法访问internet 电脑连接手机热点连接不上网络怎么办
- 4 三星解锁屏幕过渡效果 三星手机解锁过渡效果怎么调节
- 5 电脑显示屏字体模糊怎么设置 解决显示器字体模糊问题
- 6 电脑开机之后出现蓝屏怎么办 电脑开机蓝屏解决方法
- 7 电脑如何自己设置壁纸 电脑桌面壁纸设置方法
- 8 笔记本扬声器静音了怎么恢复声音 电脑扬声器突然没有声音了
- 9 电脑如何将c盘再分一个盘 电脑硬盘C盘怎么分区
- 10 microsoft账户登陆怎么取消 如何永久取消Microsoft账户登录