小米笔记本能装普通系统吗 小米笔记本重装系统详细步骤
小米笔记本是一款备受欢迎的笔记本电脑,但有时候我们可能需要重装系统来提升其性能或解决一些问题,小米笔记本能装普通系统吗?接下来我们将详细介绍小米笔记本重装系统的步骤,让您轻松搞定。
小米笔记本重装系统的方法
一、准备工作
1、8G或更大容量空U盘。
2、制作uefi pe启动盘。
3、win10系统安装镜像下载。
二、重装步骤
1、制作好wepe启动盘之后,将下载的win10系统iso镜像直接复制到U盘;
2、在小米笔记本Air电脑上插入U盘启动盘,重启后不停按F12。调出启动菜单,选择识别到的U盘选项,一般是U盘名称或者带有USB字样的,比如EFI USB Device,后面括号表示U盘的品牌名称,选择之后按回车键进入,如果没有显示U盘项,则需要进bios禁用安全启动,参考详细教程:小米笔记本电脑怎么设置u盘启动;
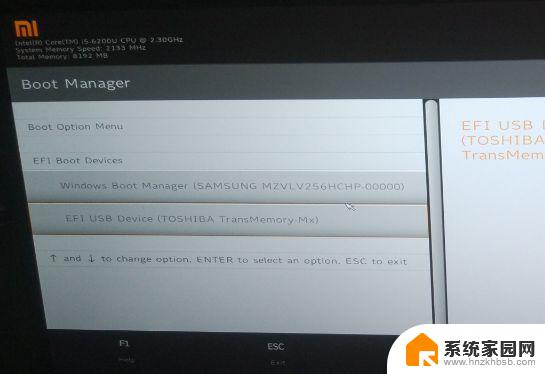
3、进入到pe之后,双击桌面上的【分区助手(无损)】,选择磁盘1,点击【快速分区】;
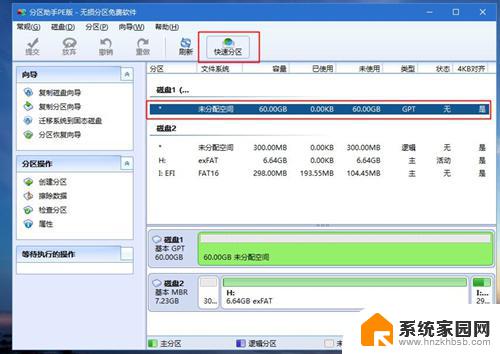
4、给小米笔记本Air电脑设置分区数目、分区大小以及分区类型,卷标为【系统】的系统盘建议60G以上。由于选择了UEFI启动,磁盘类型要选择GPT,确认无误后点击开始执行;
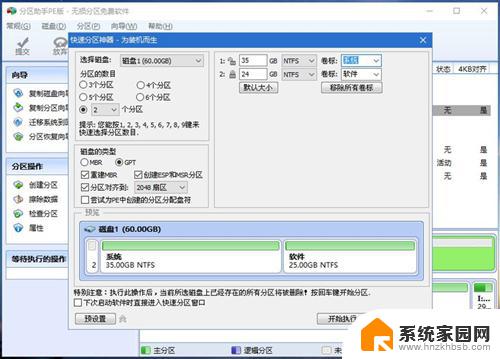
5、分区完成后,打开此电脑—微PE工具箱,右键点击win10系统iso镜像,选择【装载】,如果没有装载这个选项,则右键—打开方式—资源管理器;
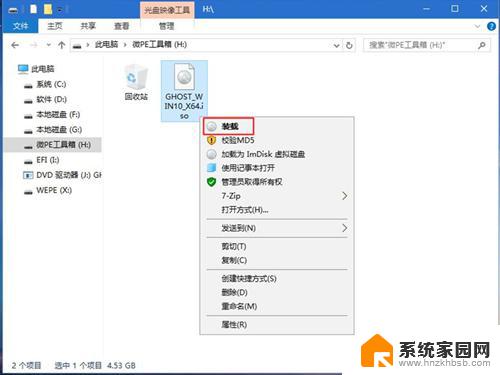
6、双击【双击安装系统.exe】,运行安装工具,选择【还原分区】,GHO WIM ISO映像路径会自动提取到win10.gho,接着选择安装位置,一般是C盘,或者根据卷标或总大小来判断,选择之后,点击确定;
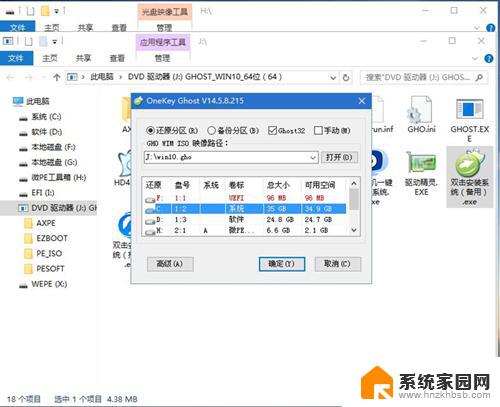
7、如果弹出这个提示,点击是,继续;
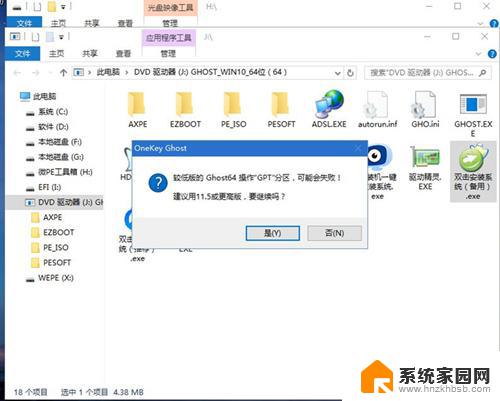
8、弹出这个对话框,选择完成后重启以及引导修复,然后点击是;
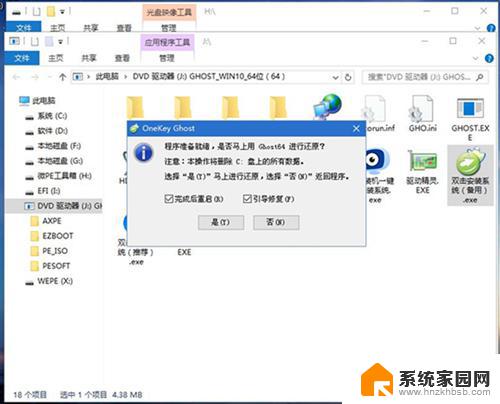
9、在这个界面中,执行win10系统安装部署到C盘的过程,需要等待一段时间;
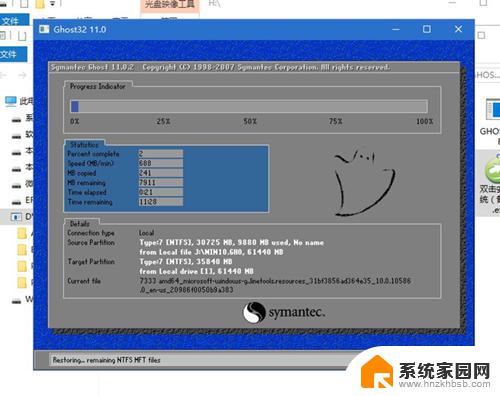
10、操作完成后,10秒后会自动重启小米笔记本Air电脑。重启过程拔出U盘,之后进入到这个界面,执行win10系统组件安装、驱动安装以及激活操作;

11、全部执行完毕后,启动进入win10系统桌面,小米笔记本Air重装win10系统过程结束。
以上就是小米笔记本是否支持安装普通系统的全部内容,如果有不懂的用户可以根据小编的方法来操作,希望能够帮助到大家。
小米笔记本能装普通系统吗 小米笔记本重装系统详细步骤相关教程
- 小米笔记本装系统 小米笔记本重装系统教程
- 红米笔记本重装系统按哪个键 小米笔记本重装系统的步骤
- 惠普自带win10重装系统 惠普笔记本如何重装win10系统
- dell笔记本u盘重装系统 Dell笔记本系统重装教程
- 戴尔笔记本win10系统能改装win7系统吗? 新款戴尔笔记本安装Win7系统步骤
- 三星电脑系统怎么重装 三星笔记本重装系统步骤
- 如何用u盘重装笔记本系统 U盘重装系统教程笔记本
- 笔记本如何装回win10系统 笔记本如何重新装系统
- dell笔记本装系统 dell笔记本重装系统教程视频
- 电脑恢复如何重新安装windows 笔记本系统重新安装步骤
- 电脑怎么安装打印机的驱动 打印机驱动安装教程
- 把windows7装进u盘 如何在U盘中安装Windows 7系统
- 清华同方怎么重装系统win7 清华同方笔记本安装win7系统教程
- win10能覆盖安装吗 如何覆盖安装win10不影响使用
- 虚拟机怎么u盘启动 虚拟机如何使用自制U盘启动盘进入WIN PE
- 需要安装驱动的外置声卡 外置声卡驱动安装失败怎么办
系统安装教程推荐
- 1 电脑怎么安装打印机的驱动 打印机驱动安装教程
- 2 win10安装录音机 Win10内置录音机怎么使用
- 3 运行内存可以做u盘吗 内存卡能否做启动盘
- 4 win10安装怎么安装telnet win10系统telnet客户端使用指南
- 5 电脑怎么下载腾讯游戏 电脑腾讯游戏平台安装教程
- 6 word怎么卸载重装 office卸载不干净重装失败怎么办
- 7 电脑怎么删除未安装的安装包 电脑安装包删除方法
- 8 win10怎么安装net framework 3.5 win10系统安装.NET Framework 3.5详细步骤
- 9 360如何重装win10系统 如何使用360重装Win10系统
- 10 电脑无可用音频设备 电脑显示未安装音频设备怎么办