怎么截屏 电脑 电脑截图的四种方法详解
更新时间:2024-07-05 14:48:19作者:yang
在日常使用电脑的过程中,经常会遇到需要截屏的情况,无论是想要保存重要信息,或者分享有趣的内容,学会如何在电脑上进行截屏是非常重要的。在本文中我们将详细介绍电脑截图的四种方法,帮助您轻松快捷地完成截屏操作。无论您是初学者还是有经验的用户,这些方法都能满足您的各种需求,让您在使用电脑时更加高效便捷。
具体步骤:
1.电脑自身就有截图功能,它可以截全屏和当前的活动窗口。按键就是键盘上的“Print Screen”键,有的键盘上是“Prt Sc sysrq ”,都一样的。

2.直接按下这个键就是截全屏,来到wps文档中ctrl+v粘贴,如图,看到整个屏幕都被我截下来了。
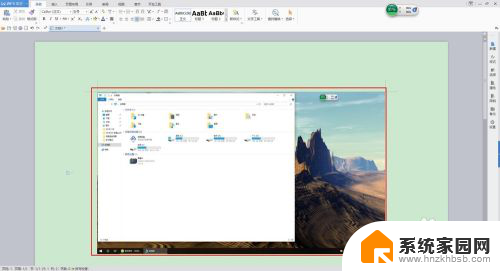
3.在图上点击鼠标右键选择另存为图片可把图片单独保存出来。
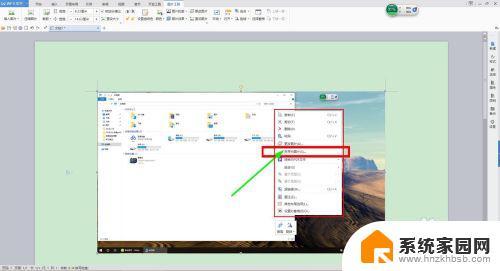
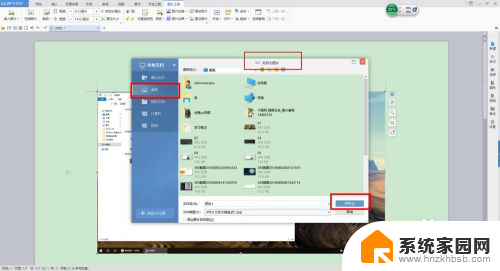
4.按alt+Print Screen键就是截当前的活动窗口(当前选定的窗口)。

5.这里举个例子,如图,我打开了一个程序,这时候我按下alt+Print Screen键
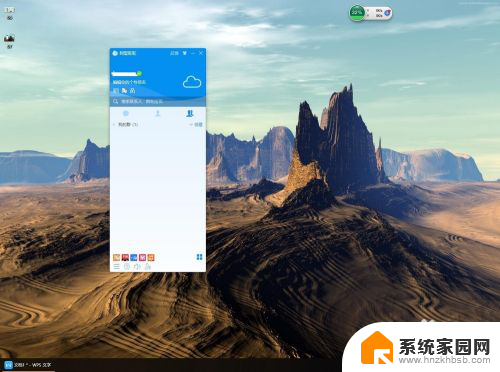
6.然后来到wps文档粘贴一下看看出现了什么。如图,只有程序被截图了,桌面之类的全都没有截到。
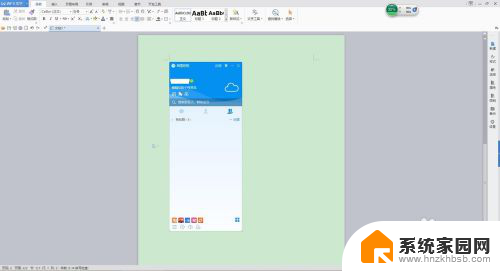
7.还是这个地方,我再打开一个“我的电脑”。如图,现在能看出来当前活跃的窗口其实是“我的电脑”这个窗口。那我们按一下alt+Print Screen键,来到wps文档粘贴一下看看。发现只有“我的电脑”被截取了。充分说明了这个快捷键只能截取当前活动窗口。
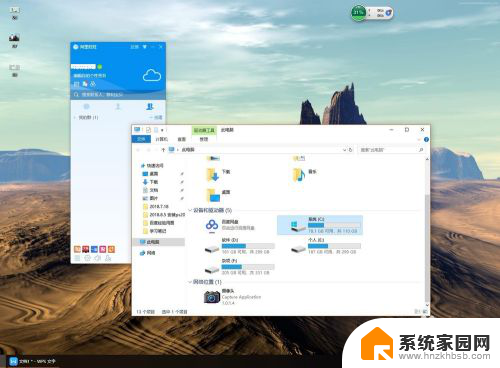
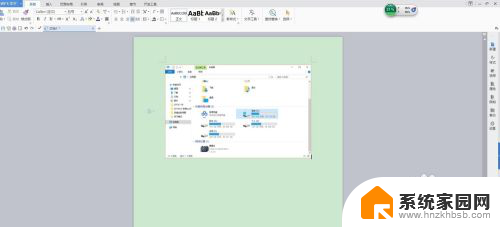
以上就是如何截屏电脑的全部内容的方法,如果有不懂的用户可以根据小编的步骤来操作,希望能帮助到大家。
怎么截屏 电脑 电脑截图的四种方法详解相关教程
- 电脑自带截图吗 电脑截图的四种方法详解
- 电脑界面如何截屏? 电脑截屏的四种方法详解
- 电脑怎么截图截屏 电脑截图的四种方法
- 电脑上怎么长截图按什么键 电脑截长图的截图步骤详解
- 华为电脑快捷键截屏 华为电脑截屏的五种快捷方法
- 电脑按键截图怎么截图 电脑键盘截图快捷键使用方法详解
- 电脑的长截图怎么截 电脑长截图的方法
- 文档长截图电脑怎么截图 电脑截长图的方法
- 电脑上怎么长截图怎么截 电脑上怎么截取整个屏幕截图
- 电脑全屏截屏怎么截图 电脑全屏截图后如何编辑图片
- 台式电脑连接hdmi 电脑连接显示器的HDMI线怎么插
- 电脑微信怎么在手机上退出登录 手机怎么退出电脑上的微信登录
- 打开检查作业 如何使用微信小程序检查作业
- 电脑突然要求激活windows 如何解决电脑激活Windows问题
- 电脑输入密码提示错误 电脑密码输入正确却提示密码错误
- 电脑哪个键关机 电脑关机的简便方法是什么
电脑教程推荐