windows11找不到应用 电脑应用程序找不到怎么办
最近有不少用户反映他们在Windows 11操作系统中遇到了一个常见的问题,即找不到应用程序,当他们想打开某个应用程序时,却发现它不在桌面或开始菜单中。这种情况可能让人感到困惑和焦虑,但其实有一些简单的解决方法可以帮助我们找回丢失的应用程序。在本文中我们将探讨一些常见的原因和解决方案,帮助大家应对这一问题。
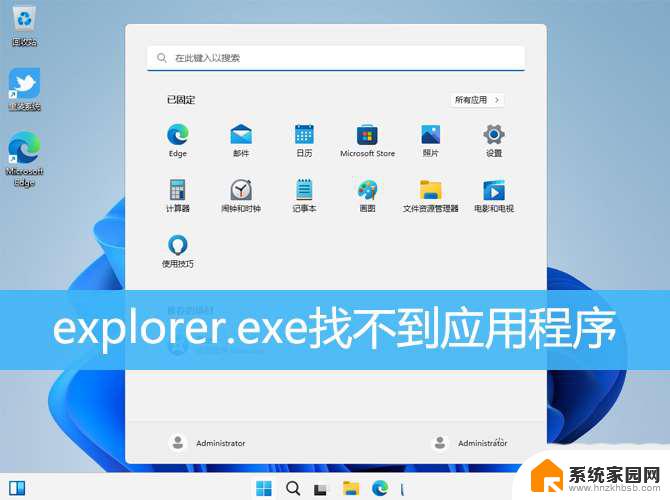
Explorer.EXE弹窗提示:找不到应用程序
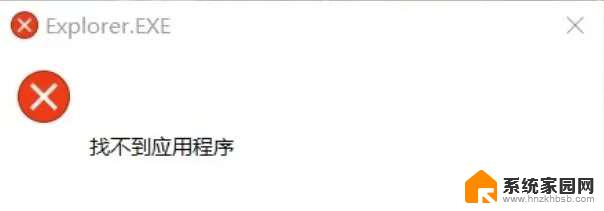
1、首先,按键盘上的【 Win + R 】组合键,打开运行窗口,然后输入【regedit】命令,按【确定或回车】可以快速打开注册表编辑器;
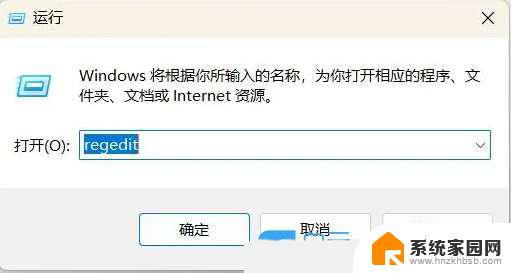
2、注册表编辑器窗口,依次展开到以下路径:HKEY_CLASSES_ROOT\CLSID\{52205fd8-5dfb-447d-801a-d0b52f2e83e1}\shell\OpenNewWindow\command
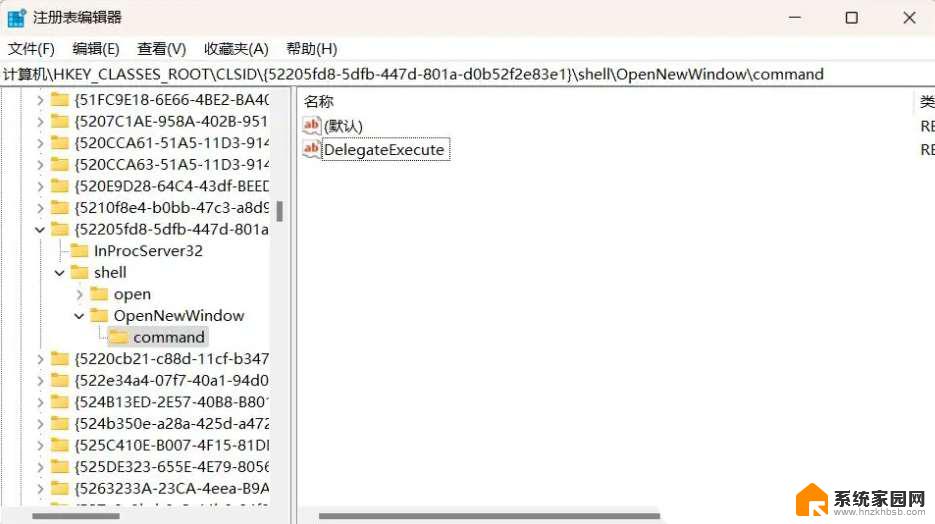
3、右键【command】,选择【权限】,打开command 的权限窗口,点击【高级】;
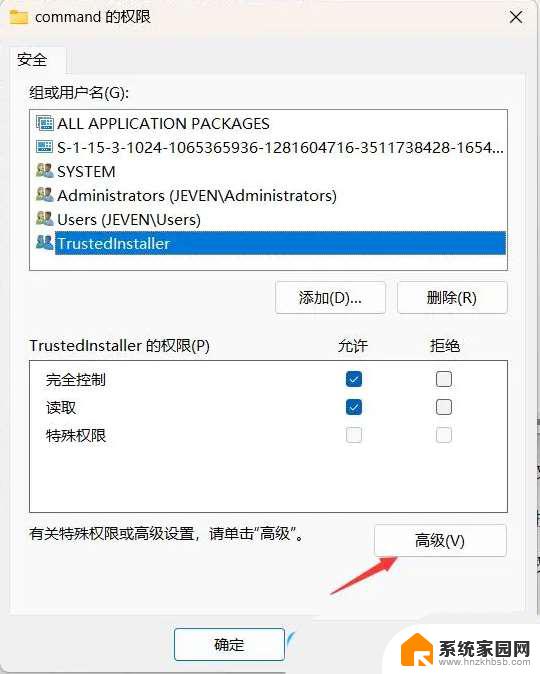
4、可以看到所有者默认是【TrustedInstller】,然后点击后面的【更改】,改成当前使用的用户;
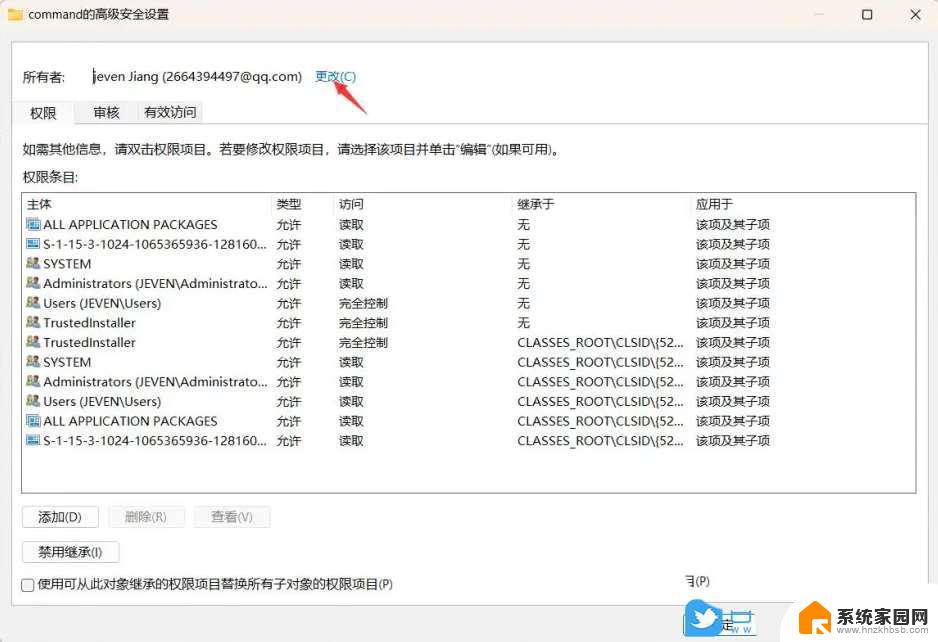
5、点击更改后,会弹出选择用户或组窗口,在下面的文本框中,输入【当前的用户名】;
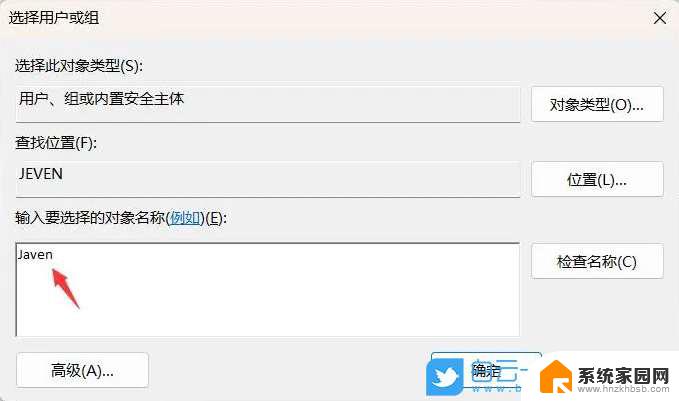
6、如果不知道当前用户名是什么的话,可以按键盘上的【 Win + R 】组合键,打开运行窗口,然后输入【cmd】命令,按【确定或回车】就可以看到;

7、更改了所有者之后,再点击【右键 → 权限】,然后【添加】当前用户,并设置为【完全控制】,最后点击【确定】;
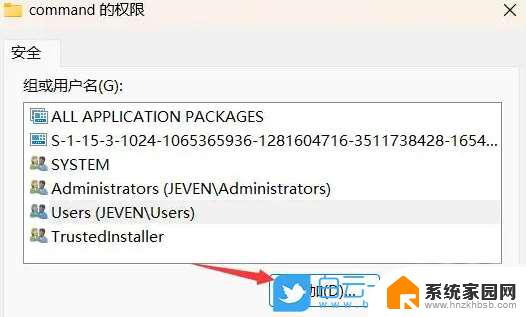
8、删除【command】下面的【DelegateExecute】项;
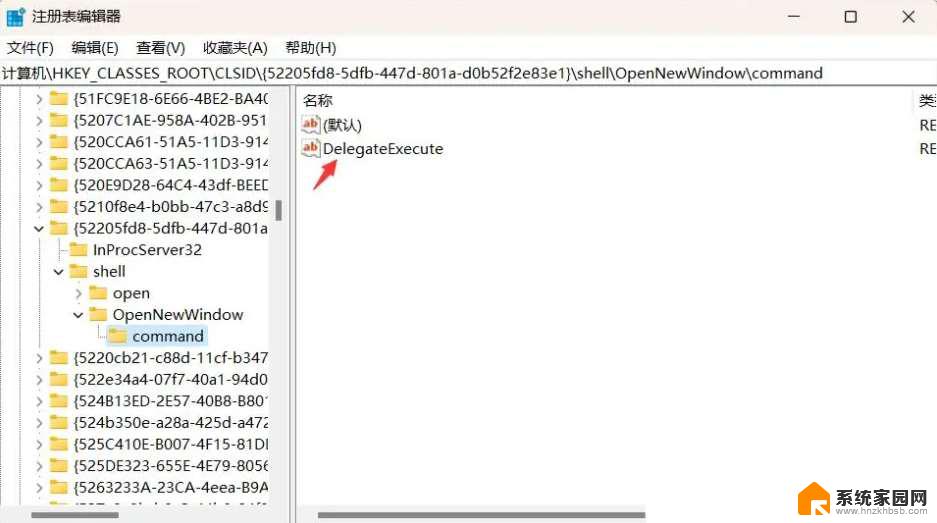
9、双击 (默认) 项,将默认字符串数据改为下面的值【explorer.exe ::{20D04FE0-3AEA-1069-A2D8-08002B30309D}】,并点击【确定】;
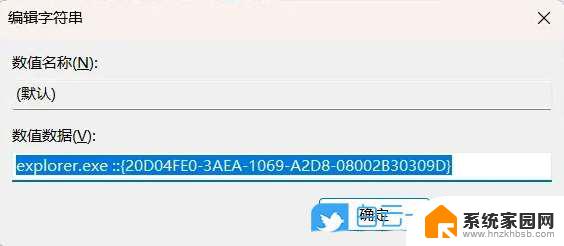
Win11开机后出现explorer.exe应用程序错误怎么解决? exe应用程序错误解决办法
以上就是Windows 11找不到应用的全部内容,如果有不清楚的用户可以参考以上步骤进行操作,希望能对大家有所帮助。
windows11找不到应用 电脑应用程序找不到怎么办相关教程
- win11软件管理卸载有些文件找不到 Windows11卸载应用程序时找不到文件怎么办
- windows11打开软件没反应 Win11应用程序打开没有反应怎么办
- windows11无法找到声音输出设备 Win11声音输出设备找不到怎么办
- windows11怎样把我的电脑放在桌面 Windows11怎么将应用程序放在桌面上
- win11找不到连接的打印机 Win11找不到打印机设备怎么办
- win11卸载找不到文件 Win11卸载软件找不到文件怎么办
- win11无法连接打印机 找不到打印机 Win11找不到打印机怎么办
- win11找不到ie浏览器怎么办 win11升级后找不到ie浏览器
- win11天气用不了 贴吧 Windows11天气应用闪退怎么办
- win11打印机插在电脑上检测不到打印机 打印机找不到怎么办
- win11自带桌面背景图片在哪里 个性化电脑壁纸设计灵感
- 虚拟触摸板win11 Windows11虚拟触摸板打开方法
- win11系统默认声音 Win11如何设置默认音量大小
- win11怎么调开机启动项 Win11开机启动项配置
- win11如何关闭设置桌面 Windows11设置主页如何关闭
- win11无法取消pin密码 win11怎么取消登录pin密码
win11系统教程推荐
- 1 win11屏保密码怎样设置 Win11屏保密码设置步骤
- 2 win11磁盘格式化失败 硬盘无法格式化怎么修复
- 3 win11多了个账户 Win11开机显示两个用户怎么办
- 4 电脑有时不休眠win11 win11设置不休眠怎么操作
- 5 win11内建桌面便签 超级便签文本添加
- 6 win11红警黑屏只能看见鼠标 win11玩红色警戒黑屏故障解决步骤
- 7 win11怎么运行安卓应用 Win11安卓应用运行教程
- 8 win11更新打印机驱动程序 Win11打印机驱动更新步骤
- 9 win11l图片打不开 Win11 24H2升级后无法打开图片怎么办
- 10 win11共享完 其他电脑无法访问 Win11 24H2共享文档NAS无法进入解决方法