华硕笔记本电脑触摸板怎么打开 华硕笔记本触控板关闭方法
更新时间:2024-01-01 14:46:44作者:xiaoliu
华硕笔记本电脑的触摸板是一项非常实用的功能,可以让用户更加便捷地操作电脑,有时候我们可能会遇到需要关闭触控板的情况,比如在使用外接鼠标时,或者是触摸板出现故障需要暂时关闭时。华硕笔记本电脑的触控板该如何关闭呢?下面我们将介绍几种简单的方法来帮助大家解决这个问题。无论是通过快捷键还是通过系统设置,关闭触控板只需要几个简单的步骤即可完成,让我们一起来看看吧。
具体方法:
1.方法一:在键盘上找到fn键
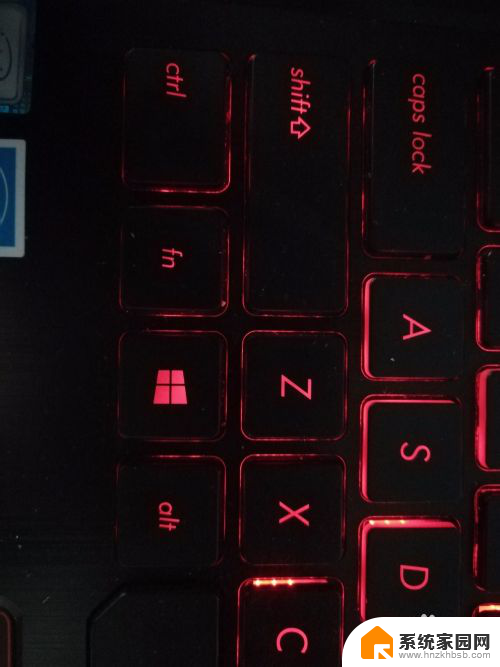
2.在电脑上找到与触控板有关的键(f9)
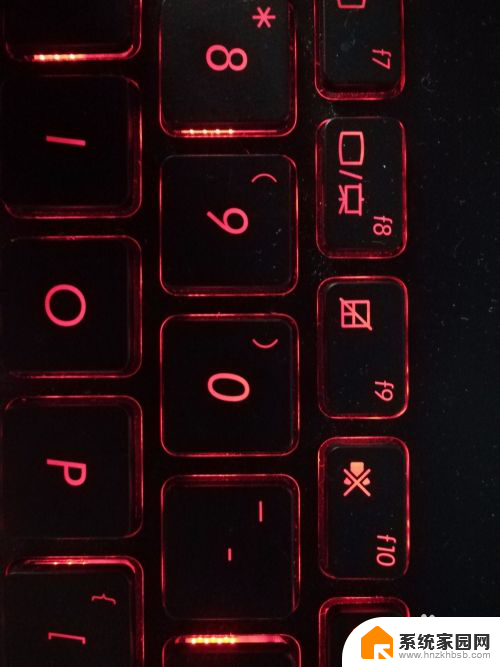
3.同时按下fn和f9键可控制触控板开关
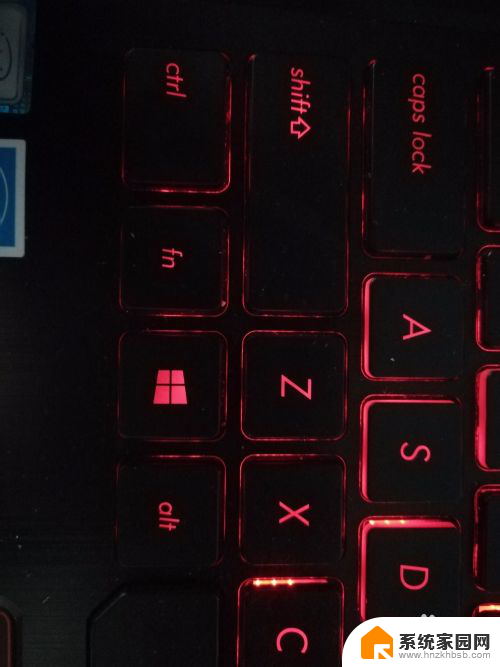
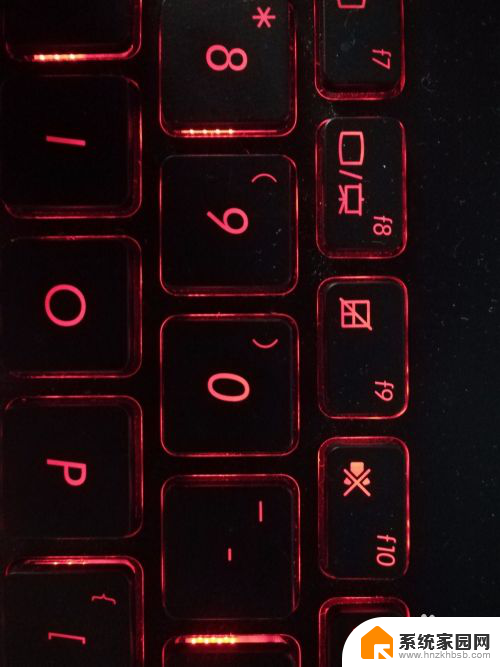
4.方法二:打开电脑设置
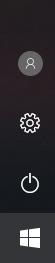
5.选择设备(蓝牙,打印机,鼠标)

6.选择触摸板
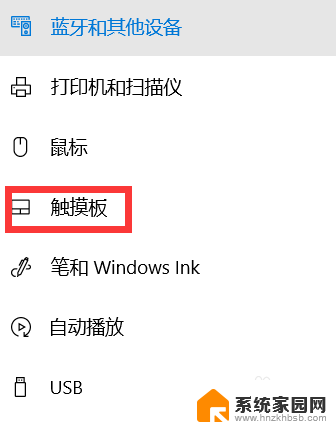
7.在右边选项中有控制触摸板开关的地方,进行调整
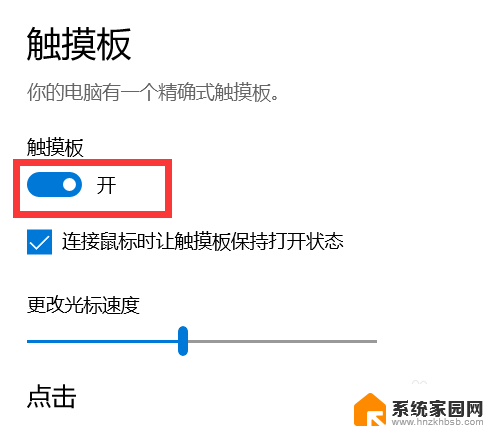
8.方法三:在开机时点击esc

9.选择enter setup
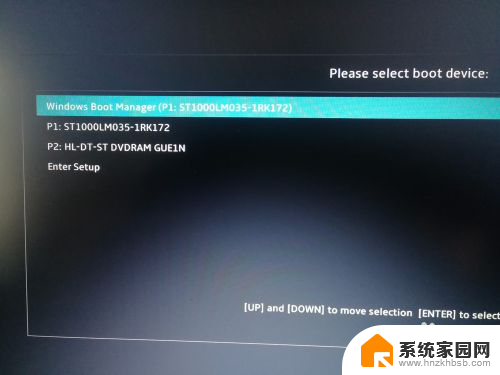
10.点击右下角advance mode或f7
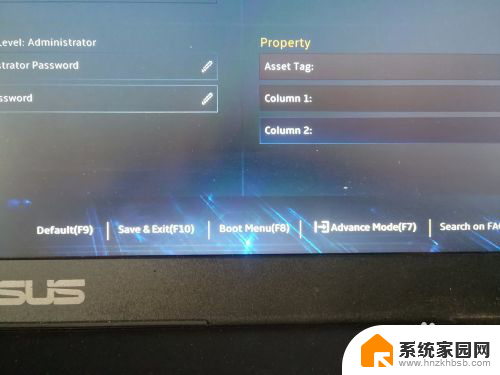
11.找到advanced中的internal pointing device,通过改变后面的enable和disenable来控制触控板的开关
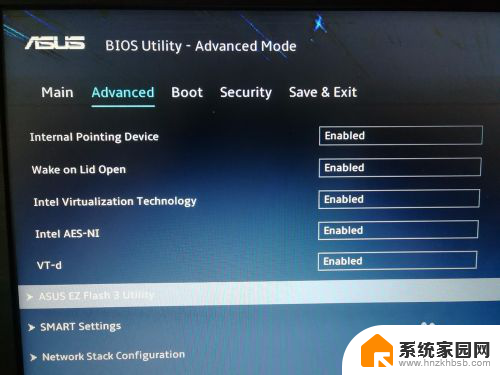
以上是华硕笔记本电脑触摸板的打开方法,如果还有不清楚的用户,可以参考以上步骤进行操作,希望能对大家有所帮助。
华硕笔记本电脑触摸板怎么打开 华硕笔记本触控板关闭方法相关教程
- 华硕笔记本怎么关掉触控板 华硕笔记本触控板关闭方法
- 华硕笔记本打开触摸板 华硕笔记本触控板关闭或打开的三种方式
- 华硕电脑触摸板开关在哪 华硕笔记本触控板关闭和打开的三种方法
- 如何打开笔记本的触摸板 笔记本触摸板关闭无法打开
- dell笔记本关闭触摸板快捷键 DELL笔记本关闭触摸板的方法
- 惠普笔记本怎么关闭触摸面板 惠普笔记本触摸板如何开启
- 笔记本触摸板关闭开启 笔记本触控板被禁用无法开启
- 笔记本触摸板怎么和开启 笔记本鼠标触摸板打开方法
- 神舟电脑怎么打开触摸板 神舟笔记本触摸板开关设置方法
- 联想电脑怎么开启触摸板 联想笔记本触控板打开方法
- 台式电脑连接hdmi 电脑连接显示器的HDMI线怎么插
- 电脑微信怎么在手机上退出登录 手机怎么退出电脑上的微信登录
- 打开检查作业 如何使用微信小程序检查作业
- 电脑突然要求激活windows 如何解决电脑激活Windows问题
- 电脑输入密码提示错误 电脑密码输入正确却提示密码错误
- 电脑哪个键关机 电脑关机的简便方法是什么
电脑教程推荐