爱普生打印机语言设置中文 爱普生打印机设置中文界面的方法
更新时间:2023-12-13 14:45:38作者:yang
随着全球化进程的不断推进,中文已成为世界上使用人数最多的语言之一,在如今信息化的时代,打印机作为办公生活中不可或缺的工具,对于支持中文界面的需求也日益增长。而爱普生作为一家知名的打印机品牌,为了满足广大用户的需求,提供了简便易行的方法来设置打印机的语言为中文。在本文中我们将介绍爱普生打印机设置中文界面的方法,帮助用户轻松实现打印机语言设置的个性化需求。
方法如下:
1.出现驱动变为英文的原因主要为:在驱动中的“维护”选项有“语言”设置,可以调整多国语言。误操作选择了“英文”。打印机驱动语言包遭到破坏,不能显示简体中文。
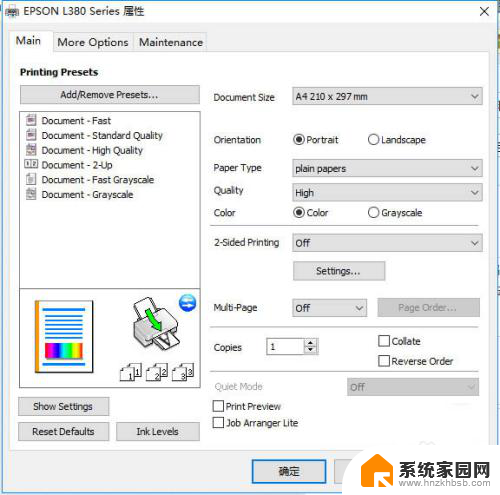
2、点击电脑左下角“开始”菜单→“控制面板”
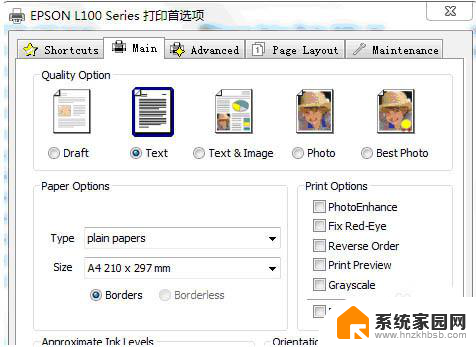
3.点击“设备”
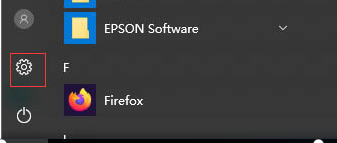
4.点击“设备和打印机”
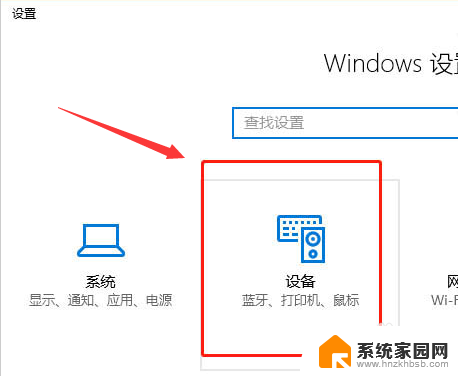
5.在爱普生打印机图标上右键,选择“打印首选项”
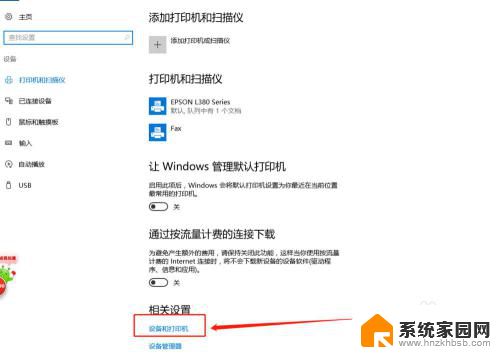
6.找到“Maintenance”选项,在窗口的下方将“Language”更改为“中文
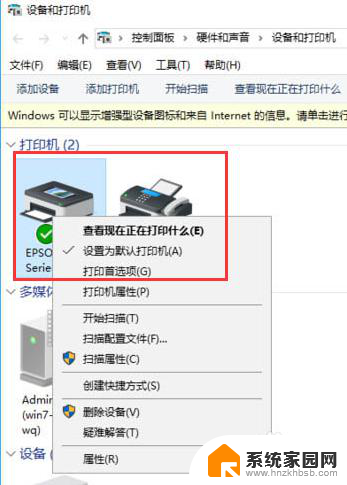
7.如果驱动中没有“Language”选项,说明打印机驱动语言包被破坏
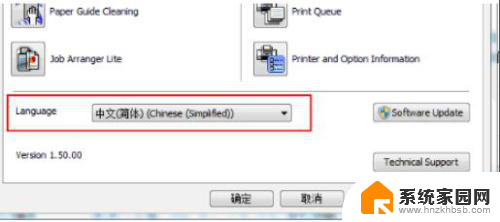
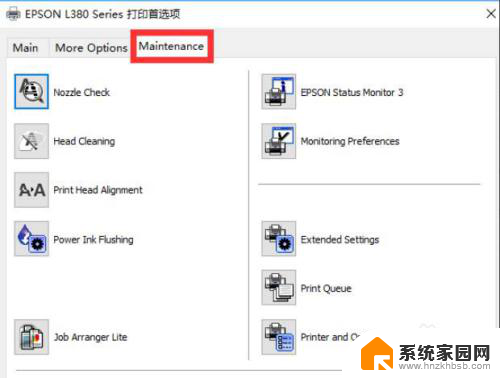
8.关闭驱动窗口,右键点击打印机图标选择“删除”或“删除设备”
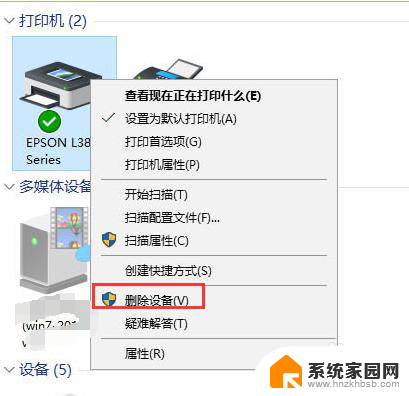
9.然后点击左上角“添加打印机”重新添加打印机。
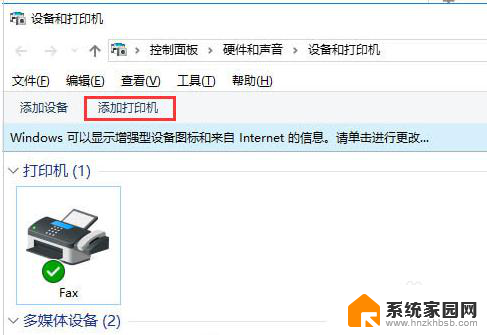
以上就是爱普生打印机语言设置中文的全部内容,如果您有需要,可以按照以上步骤进行操作,希望对您有所帮助。
爱普生打印机语言设置中文 爱普生打印机设置中文界面的方法相关教程
- 爱普生打印机怎样扫描 Epson爱普生L360打印机怎么设置扫描文件
- 爱普生打印机自定义纸张大小 爱普生EPSON打印机如何设置纸张大小和规格
- 爱普生打印机l3119怎么连接电脑 爱普生L3119打印机如何连接电脑
- 爱普生l380打印机怎么连接电脑 win 7如何通过网络添加爱普生L380打印机
- 爱普生l3158怎么打印测试页 如何在打印机上打印测试页
- 爱普生ds1610扫描仪怎么连续扫描 打印机连续扫描设置步骤
- 爱普生打印机打印有重影怎么解决 打印机打印文件重影怎么解决
- epsonl3153打印机怎么清洗喷头 爱普生l3153喷头清洗频率
- 爱普生l4168怎样连接电脑打印 epsonl4168连接电脑方法
- 爱普生l4158打印机怎么清洗喷头视频 解决EPSON打印机喷头堵塞的方法
- 电视设置没有无线连接怎么办 电视连不上WiFi怎么处理
- 小米连接蓝牙耳机 小米蓝牙耳机如何与手机配对连接
- 首行缩进字符怎么设置 Word如何设置首行缩进
- 电脑上的文件怎么传到ipad上 通过何种途径将电脑文件传入iPad
- 手机外屏有裂缝可以修复吗 手机屏幕破裂15分钟修复方法
- 电脑右下角没有wifi显示,如何连接 电脑任务栏无线网络连接图标不见了怎么处理
电脑教程推荐
- 1 电脑上的文件怎么传到ipad上 通过何种途径将电脑文件传入iPad
- 2 钉钉在电脑上怎么设置自动登录 钉钉电脑版开机自动登录设置方法
- 3 怎样设置手机锁屏时间 手机自动锁屏时间设置方法
- 4 windows defender删除文件恢复 被Windows Defender删除的文件怎么找回
- 5 微信怎么语音没有声音 微信语音播放无声音怎么恢复
- 6 dwm.exe系统错误 dwm.exe进程是什么作用
- 7 键盘上字母打不出来 键盘按键失灵怎么解决
- 8 微信怎么把字变大 电脑微信如何设置字体大小
- 9 华为怎么取消锁屏杂志 华为手机杂志锁屏如何关闭
- 10 电脑怎么设置日历显示节假日 电脑设置农历显示方法