u盘系统盘怎么恢复普通u盘 win10怎样将系统U盘恢复为普通U盘
更新时间:2023-11-27 14:45:29作者:xiaoliu
u盘系统盘怎么恢复普通u盘,在日常使用电脑的过程中,我们经常会遇到需要将U盘从系统盘恢复为普通U盘的情况,特别是在使用Win10系统时,很多用户不知道该如何进行操作。恢复U盘的过程并不复杂,只需要按照一定的步骤进行操作即可。本文将详细介绍如何将U盘从系统盘恢复为普通U盘,帮助读者解决这一问题。无论是因为误操作还是其他原因导致U盘成为系统盘,本文都将为您提供详细的解决方案,使您能够轻松将U盘恢复为普通U盘,继续正常使用。
方法如下:
1.我的电脑右键选择【管理】。
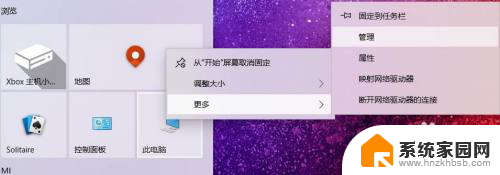
2.选择【磁盘管理】,记住U盘盘符。
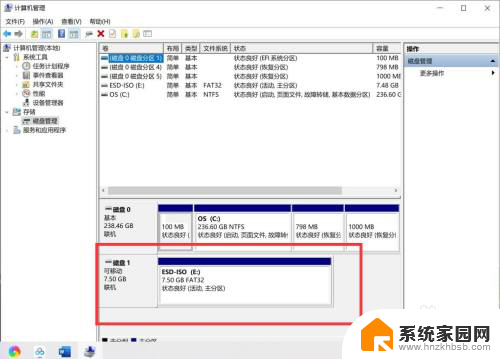
3.回到桌面,【WIN+R】打开运行对话框,输入【cmd】。
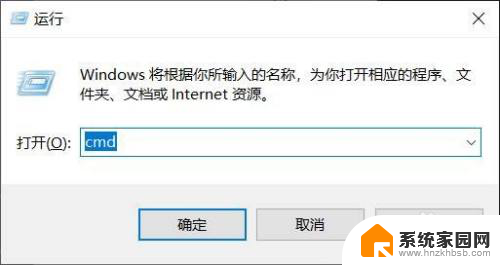
4.DOS命令运行环境,输入【diskpart】,回车。
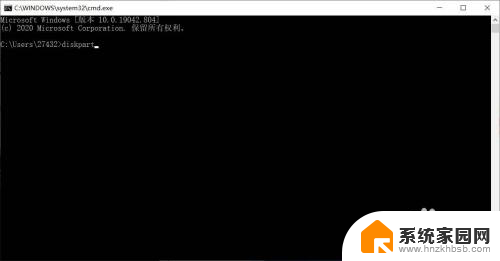
5.输入【select disk 1】(刚查看的盘符数),按下回车。然后再输入【clean】命令,回车等待显示完成。
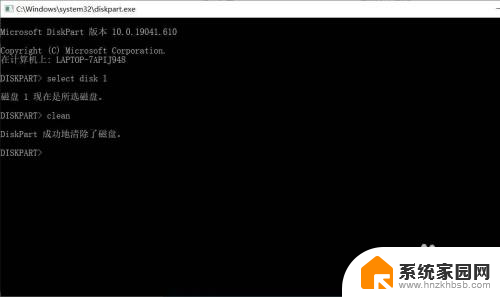
6.返回磁盘管理,选择空磁盘。
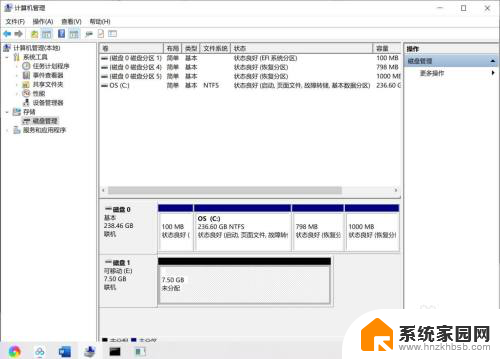
7.新建磁盘即可,系统U盘即恢复为普通U盘。
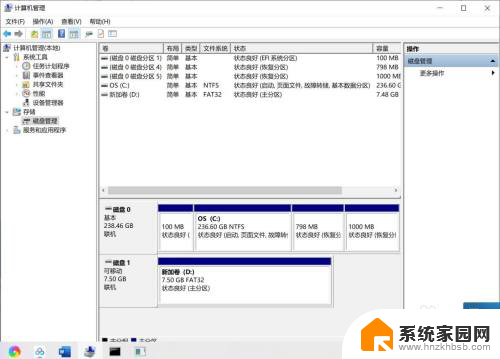
以上就是如何恢复普通U盘的全部内容,如果您遇到相同问题,可以参考本文中介绍的步骤进行修复,希望对大家有所帮助。
u盘系统盘怎么恢复普通u盘 win10怎样将系统U盘恢复为普通U盘相关教程
- win10系统怎么读不出u盘 win10系统识别不了u盘怎么办
- win10去掉u盘写保护功能 电脑win10系统u盘写保护解除方法
- u盘 无法格式化 U盘格式化失败Win10系统的解决方法
- win10将电脑软件往u盘里复制哪个硬件比较快 win10复制文件到u盘为什么那么慢
- mac怎么用u盘装win10 在Mac系统上使用Windows格式U盘的教程
- win10电脑不读u盘 WIN10系统插入U盘后无法访问
- win10解除u盘占用 Win10系统中U盘快速删除方法
- win10电脑读不到u盘 WIN10系统插入U盘无法识别解决方法
- win10系统不认u盘怎么办 电脑win10系统无法读取U盘的解决方法
- windows加密u盘 win10 U盘加密步骤
- win10和win7怎样共享文件夹 Win10局域网共享问题彻底解决方法
- win10系统还原开机按什么键 电脑一键还原快捷键
- 怎么把一键锁屏添加到桌面 Win10系统桌面右键菜单锁屏快捷功能添加教程
- 打印机共享无法保存设置 win10共享打印机提示无法保存设置怎么解决
- win10电脑控制面板在哪里? win10系统控制面板怎么打开
- 电脑横屏怎么调成竖屏显示 win10怎么调整电脑屏幕方向
win10系统教程推荐
- 1 win10和win7怎样共享文件夹 Win10局域网共享问题彻底解决方法
- 2 win10设置桌面图标显示 win10桌面图标显示不全
- 3 电脑怎么看fps值 Win10怎么打开游戏fps显示
- 4 笔记本电脑声音驱动 Win10声卡驱动丢失怎么办
- 5 windows查看激活时间 win10系统激活时间怎么看
- 6 点键盘出现各种窗口 如何解决Win10按键盘弹出意外窗口问题
- 7 电脑屏保在哪里调整 Win10屏保设置教程
- 8 电脑连接外部显示器设置 win10笔记本连接外置显示器方法
- 9 win10右键开始菜单没反应 win10开始按钮右键点击没有反应怎么修复
- 10 win10添加中文简体美式键盘 Win10中文输入法添加美式键盘步骤