如何打开管理员权限 win11 win11管理员权限开启步骤
更新时间:2024-11-21 14:44:19作者:jiang
Win11作为最新的操作系统,拥有许多新的功能和特性,其中之一就是管理员权限的设定和管理。想要在Win11中打开管理员权限,需要按照一定的步骤来操作。在Win11中,管理员权限的开启步骤并不复杂,只需要在设置中找到相关选项并进行设置即可。通过正确的操作,可以确保系统的安全性和稳定性,同时也能更好地管理和控制系统的权限。了解如何打开管理员权限是非常重要的。
win11管理员权限开启1、首先我们可以按住键盘的“win+r”键盘进入运行界面。

2、然后再运行界面输入“gpedit.msc”。
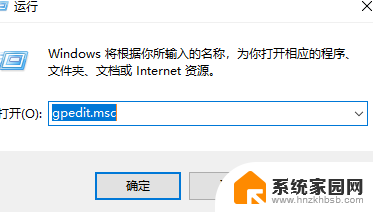
3、接着我们点击“计算机配置”。
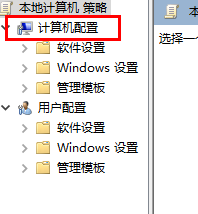
4、然后点击“windows设置”。
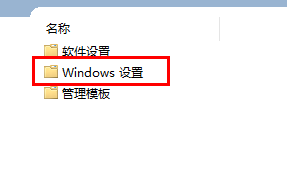
5、随后点击“安全设置”。

6、接着点击“本地策略”。
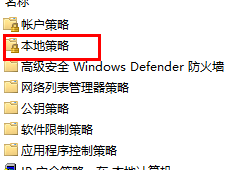
7、进入之后点击安全选项。
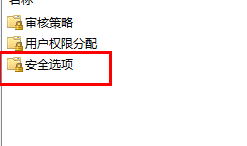
8、点击“管理员账户状态”。
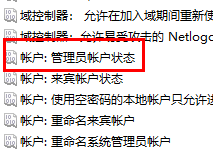
9、最后将选项设置成为“已启用”就可以了。
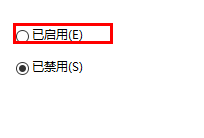
以上就是如何打开管理员权限 win11的全部内容,有出现这种现象的小伙伴不妨根据小编的方法来解决吧,希望能够对大家有所帮助。
如何打开管理员权限 win11 win11管理员权限开启步骤相关教程
- windows11文件如何获得管理员权限 Win11管理员权限开启步骤
- 打开电脑管理员权限win11 Windows11管理员权限打开步骤
- win11系统下开启管理员权限 win11管理员权限怎么开启
- 提供管理员权限 win11 Win11管理员权限开启步骤
- win11如何用管理员权限打开 win11如何提升管理员权限
- win11如何运行管理员权限 Win11管理员权限怎么开启
- win11怎么设置以管理员权限运行 win11管理员权限怎么开启
- win11cmd如何设置管理员权限 Win11管理员权限在哪里修改
- win11给管理员权限 win11如何设置管理员权限
- win11如何设置管理权限 win11管理员权限设置步骤
- win11磁盘格式化失败 硬盘无法格式化怎么修复
- win11多了个账户 Win11开机显示两个用户怎么办
- win11怎样共享文件 Windows 11文件共享设置教程步骤
- win11怎么用win账户 win11 Microsoft账户登录教程
- win11微软输入法 win11输入法设置教程
- win11如何设置成高性能 Windows11如何设置高性能模式
win11系统教程推荐
- 1 win11磁盘格式化失败 硬盘无法格式化怎么修复
- 2 win11多了个账户 Win11开机显示两个用户怎么办
- 3 电脑有时不休眠win11 win11设置不休眠怎么操作
- 4 win11内建桌面便签 超级便签文本添加
- 5 win11红警黑屏只能看见鼠标 win11玩红色警戒黑屏故障解决步骤
- 6 win11怎么运行安卓应用 Win11安卓应用运行教程
- 7 win11更新打印机驱动程序 Win11打印机驱动更新步骤
- 8 win11l图片打不开 Win11 24H2升级后无法打开图片怎么办
- 9 win11共享完 其他电脑无法访问 Win11 24H2共享文档NAS无法进入解决方法
- 10 win11开启smb文件共享 Win11文件夹共享设置步骤