win10系统取消屏保和锁屏 Win10如何关闭屏保和禁止锁屏
更新时间:2024-05-01 14:44:46作者:yang
Win10系统取消屏保和锁屏功能是很多用户在日常使用电脑时所关注的问题,屏保和锁屏虽然是为了保护电脑安全和节省能源,但有时候也会给用户带来不便。在Win10系统中,关闭屏保和禁止锁屏可以通过简单的设置来实现,让用户在使用电脑时更加方便和舒适。接下来我们就来看看Win10系统如何关闭屏保和禁止锁屏的具体操作方法。
具体步骤:
1.桌面鼠标右键个性化,打开个性化窗口,如下图所示:
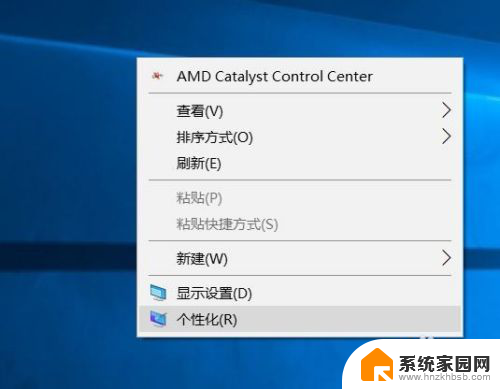
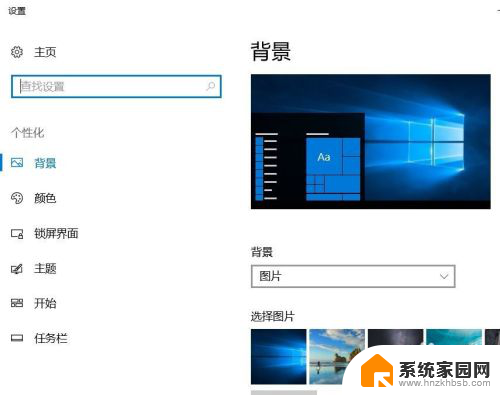
2.点左侧的锁屏界面,右侧拉到最下面点屏幕保护程序设置。如下图所示:
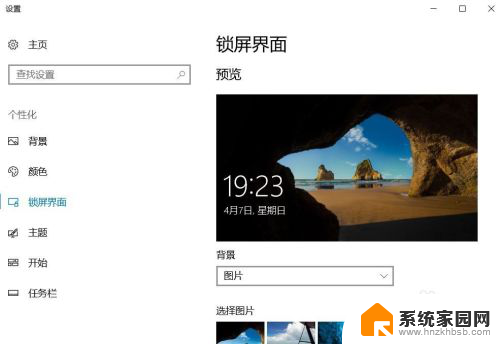
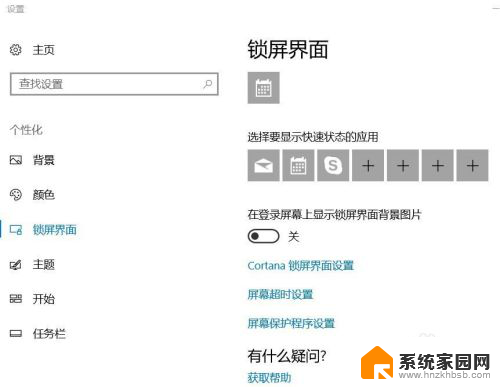
3.屏幕保护程序选择无,去掉勾选在恢复时显示登录屏幕,如下图所示:
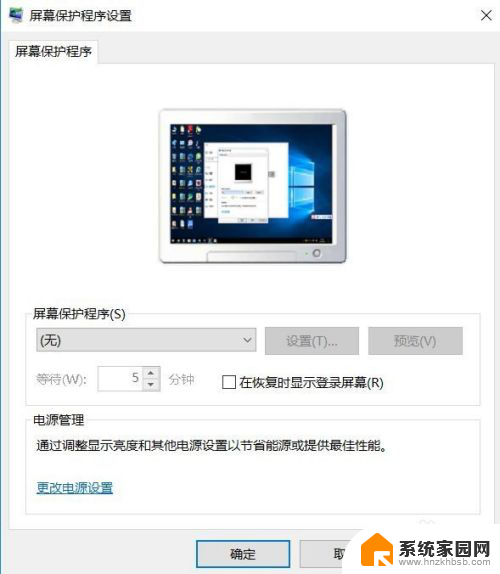
4.点屏幕保护程序窗口的最下方更改电源设置,打开电源选项窗口。然后选择高性能,如下图所示:
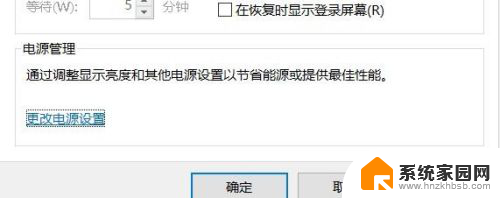
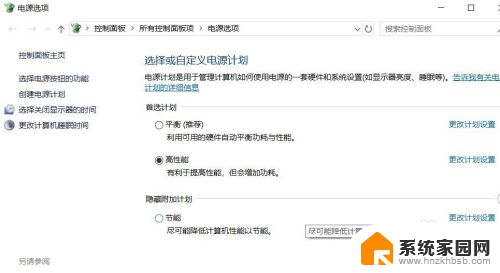
5.高性能右侧点更改计划设置,关闭显示器选择从不。使计算机进入睡眠状态选择从不,然后点保存修改,如下图所示:
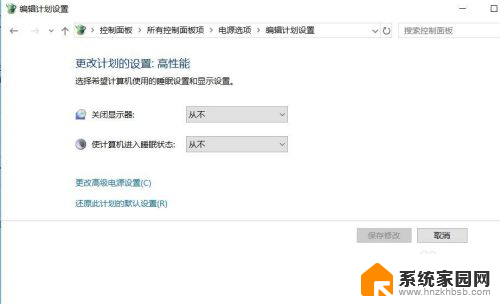
6.至此就完成关闭屏保和禁止锁屏待机的设置,本文讲解完毕。
以上就是win10系统取消屏保和锁屏的全部内容,有需要的用户可以按照以上步骤进行操作,希望能对大家有所帮助。
win10系统取消屏保和锁屏 Win10如何关闭屏保和禁止锁屏相关教程
- 电脑怎么关闭屏保和自动休眠 win10取消屏保和休眠的方法
- 怎样设置桌面锁屏 Win10如何自定义屏保界面和锁屏界面
- 如何设置电脑屏保壁纸 win10怎样更换屏幕保护和锁屏壁纸
- windows 10电脑怎么设置屏保密码锁 Win10怎么取消锁屏密码
- 禁用自动锁屏win10 win10电脑自动锁屏如何取消
- windows10关闭锁屏密码 Win10如何取消桌面锁屏密码
- win10取消屏保的步骤 win10屏保关闭方法
- win10广告屏保怎么关闭 Win10锁屏广告关闭教程
- 怎么把电脑锁屏密码关掉 Win10如何取消桌面锁屏密码
- win10如何关闭屏保 win10如何关闭屏保
- 电脑网络连上但是不能上网 Win10连接网络显示无法连接但能上网的解决方法
- win10无线网密码怎么看 Win10系统如何查看已连接WiFi密码
- win10开始屏幕图标点击没反应 电脑桌面图标点击无反应
- 蓝牙耳机如何配对电脑 win10笔记本电脑蓝牙耳机配对方法
- win10如何打开windows update 怎样设置win10自动更新功能
- 需要系统管理员权限才能删除 Win10删除文件需要管理员权限怎么办
win10系统教程推荐
- 1 win10和win7怎样共享文件夹 Win10局域网共享问题彻底解决方法
- 2 win10设置桌面图标显示 win10桌面图标显示不全
- 3 电脑怎么看fps值 Win10怎么打开游戏fps显示
- 4 笔记本电脑声音驱动 Win10声卡驱动丢失怎么办
- 5 windows查看激活时间 win10系统激活时间怎么看
- 6 点键盘出现各种窗口 如何解决Win10按键盘弹出意外窗口问题
- 7 电脑屏保在哪里调整 Win10屏保设置教程
- 8 电脑连接外部显示器设置 win10笔记本连接外置显示器方法
- 9 win10右键开始菜单没反应 win10开始按钮右键点击没有反应怎么修复
- 10 win10添加中文简体美式键盘 Win10中文输入法添加美式键盘步骤