如何将软件从电脑上彻底删除 电脑上软件删除方法
在使用电脑的过程中,我们经常会安装各种不同的软件来满足不同的需求,当我们不再需要某个软件或者想要更新到新版本时,却往往会遇到一个问题:如何将软件从电脑上彻底删除?有时候我们只是简单地将软件的图标从桌面拖到垃圾桶,以为问题就解决了。实际情况却并非如此简单。为了确保软件的彻底删除,我们需要采取一些特定的方法和步骤。接下来我们将介绍一些有效的电脑上软件删除方法,帮助您彻底清除不需要的软件,释放电脑的存储空间,并提高电脑的性能。
如何将软件从电脑上彻底删除
方法一: 卸载程序
1、鼠标右键流氓软件图标,打开文件所在位置。然后找到该程序的卸载程序,一般都是Uninstall;
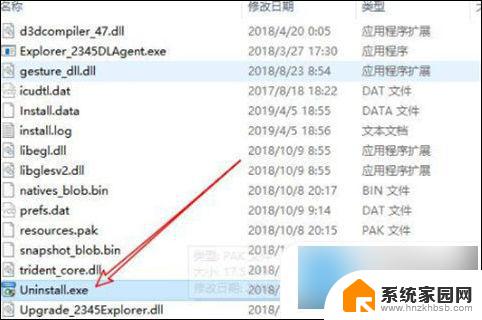
2、双击然后按照步骤卸载,这里需要注意的是。认准卸载按钮(有部分流氓软件和正常程序的按钮位置不一样)如下!
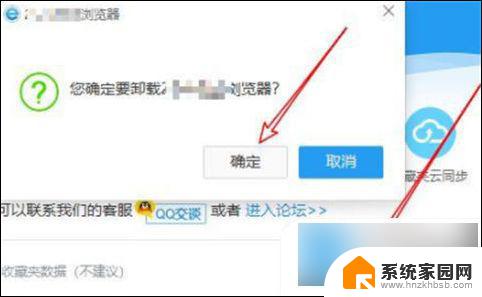
3、然后返回上级目录,找到该程序的目录名,删除!
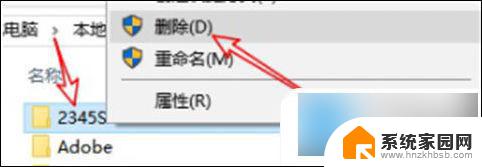
4、如果提示该文件夹正在使用,可打开任务管理器,结束掉该进程,然后点击重试!
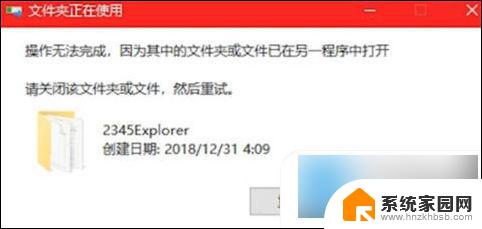
5、如果提示文件夹访问被拒绝,我们就需要给该文件夹管理员权限,然后继续删除操作!可以在该文件夹上鼠标右键点击管理员权限,然后删除即可!
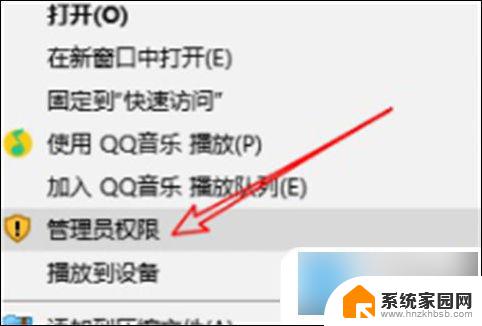
方法二: 删除残留注册表
1、在桌面按下快捷键 win+r 键,调出运行窗口。输入 regedit ,回车打开注册表编辑器!
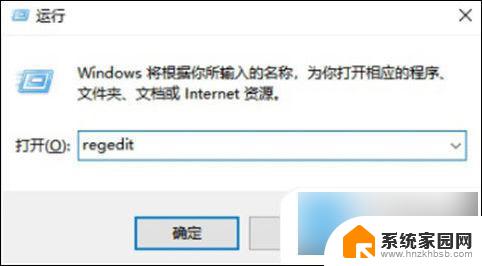
2、然后在找到编辑-查找-搜索程序名!
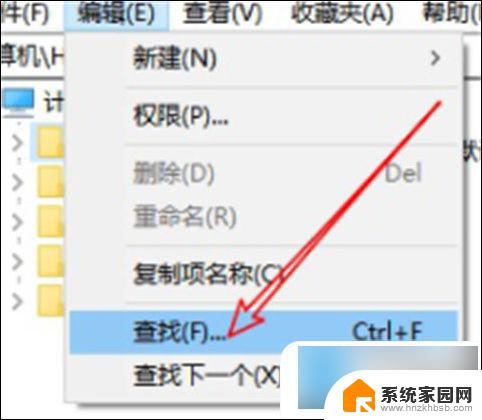
3、最后删除整个注册表文件夹就可以了!
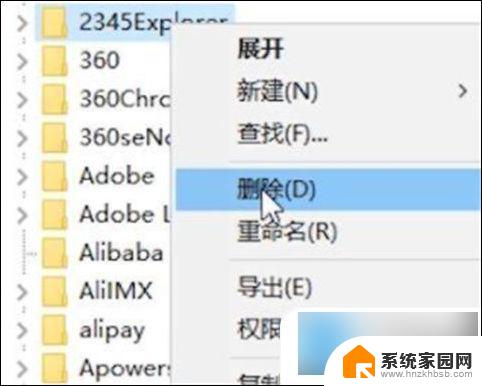
方法三: 删除文件
1、第一步我们按下 Ctrl+shirt+esc ,打开任务管理器。
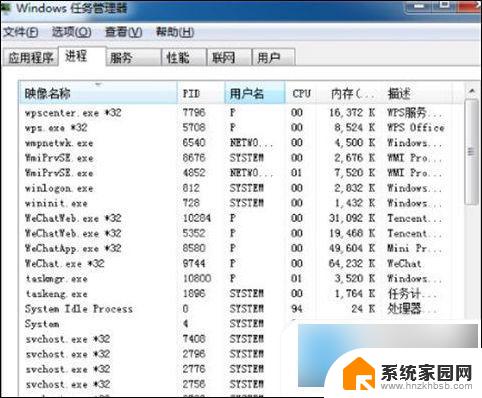
2、找到后缀显示流氓软件的程序。

3、右键单击流氓软件选择打开文件位置。
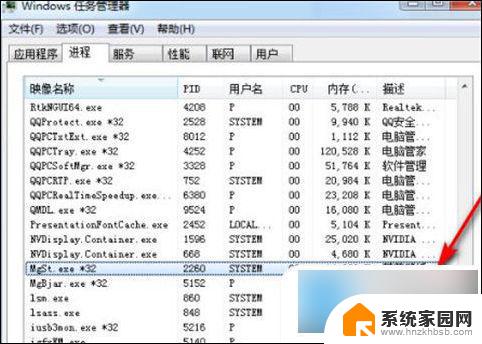
4、点击后会找到这个流氓软件的文件位置,把所有文件删除即可。
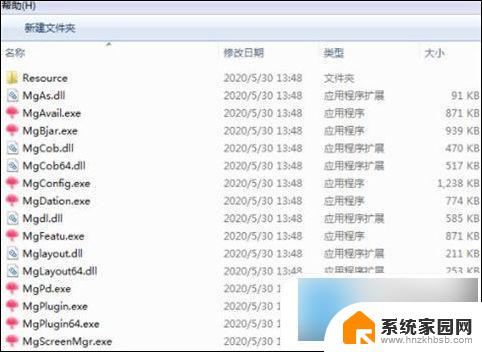
以上就是如何彻底删除电脑上的软件的全部内容,不了解的用户可以根据小编的方法来操作,希望这些方法能够帮助到大家。
如何将软件从电脑上彻底删除 电脑上软件删除方法相关教程
- 电脑上怎么彻底删除软件 如何彻底卸载电脑上的软件
- 电脑上怎样彻底删除软件 彻底卸载电脑上的软件教程
- 删电脑软件去哪里能彻底删除 怎样清除电脑上的软件
- 怎么卸载电脑里的软件 如何彻底删除电脑上的软件
- 怎样卸载电脑软件 电脑上软件彻底删除的步骤
- 怎么把电脑文件永久删除 怎么删除电脑上的文件彻底
- 怎么把电脑上的软件彻底删除 怎样彻底卸载电脑上的软件
- 如何完全删除电脑文件 电脑如何彻底删除文件
- 电脑文件怎么删除 电脑如何彻底删除文件
- 电脑怎么删软件干净 彻底卸载电脑上的软件步骤
- 如何更换幻灯片模板但内容不变 内容不变的情况下更换PPT模板的方法
- 电视设置没有无线连接怎么办 电视连不上WiFi怎么处理
- 小米连接蓝牙耳机 小米蓝牙耳机如何与手机配对连接
- 首行缩进字符怎么设置 Word如何设置首行缩进
- 电脑上的文件怎么传到ipad上 通过何种途径将电脑文件传入iPad
- 手机外屏有裂缝可以修复吗 手机屏幕破裂15分钟修复方法
电脑教程推荐
- 1 电脑上的文件怎么传到ipad上 通过何种途径将电脑文件传入iPad
- 2 钉钉在电脑上怎么设置自动登录 钉钉电脑版开机自动登录设置方法
- 3 怎样设置手机锁屏时间 手机自动锁屏时间设置方法
- 4 windows defender删除文件恢复 被Windows Defender删除的文件怎么找回
- 5 微信怎么语音没有声音 微信语音播放无声音怎么恢复
- 6 dwm.exe系统错误 dwm.exe进程是什么作用
- 7 键盘上字母打不出来 键盘按键失灵怎么解决
- 8 微信怎么把字变大 电脑微信如何设置字体大小
- 9 华为怎么取消锁屏杂志 华为手机杂志锁屏如何关闭
- 10 电脑怎么设置日历显示节假日 电脑设置农历显示方法