win7电脑共享文件夹怎么设置 Win7如何在局域网内共享文件
在局域网内共享文件是许多Win7用户经常遇到的需求,通过设置共享文件夹可以方便地在局域网内共享文件和资源,Win7提供了简单易用的共享文件夹功能,只需要几个简单的步骤就可以轻松实现文件共享。接下来我们就来看看Win7如何在局域网内设置共享文件夹。
win7共享文件夹_win7如何共享文件夹?所谓共享文件夹设置就是指某个计算机用来和其它计算机间相互分享的文件夹.在windows7系统中我们可以利用系统的共享功能来与局域网中的其他电脑共享文件夹。
win7共享系列软件最新版本下载 176KBVista和Win7共享设置工具立即下载
176KBVista和Win7共享设置工具立即下载1、首先开启guest账户,然后这一步比较重要。点击左面上的网络,右键“属性”出现下图。
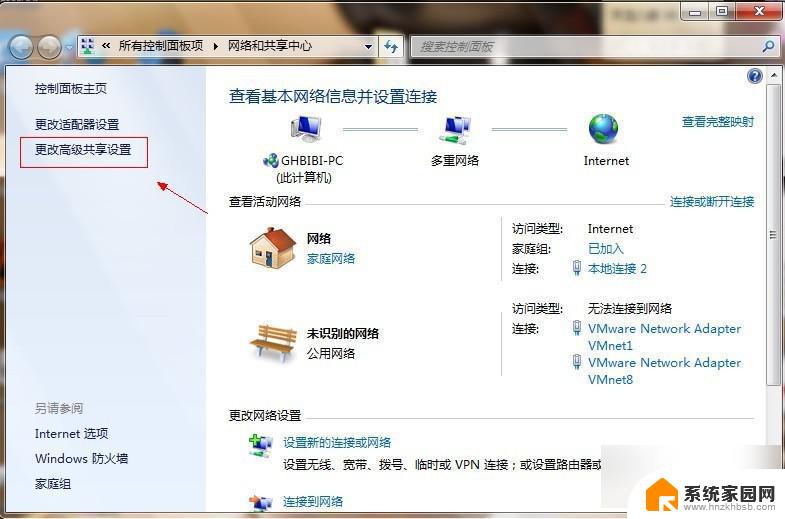
2、点击图中标出的位置“更改高级共享设置”出现下图。
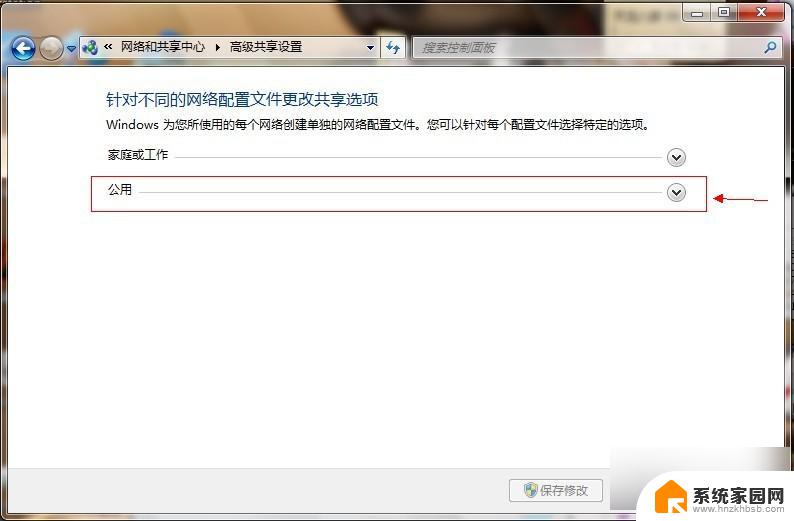
3、双击图中红圈内的位置,会出现一个列表,找到下图所示内容。
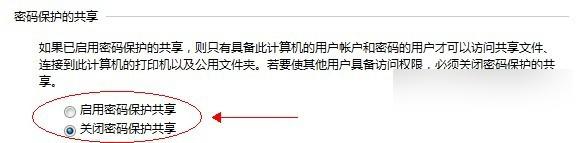
4、点击“关闭密码保护共享”-“保存修改”结束。
5、然后选择需要共享的磁盘分区或者文件夹,点击右键“属性”-“共享”-“高级共享” 下图。
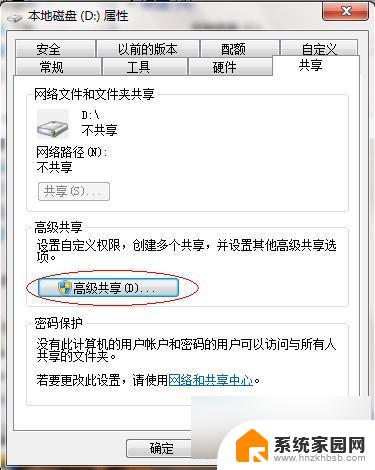
6、接下来。
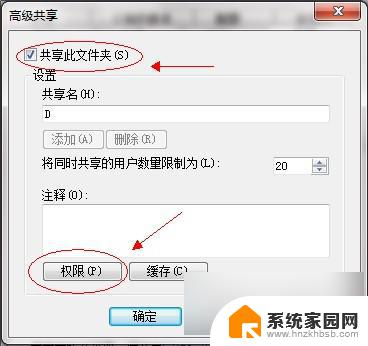
7、点击“共享此文件夹”-“权限”。
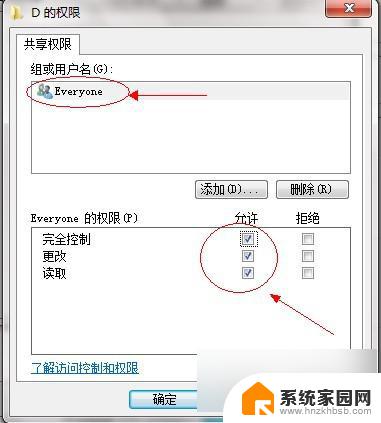
8、观察上图 “组或用户名”下面应该有个everyone 的用户,如果没有。点击“添加”添加该用户,下面的everyone的权限如图设置即可。
9、点击“确定” 下面找到“安全”选项卡,下图。
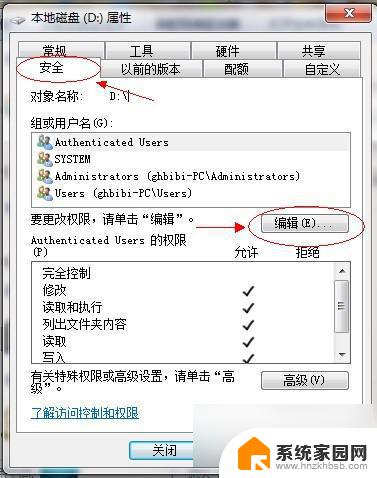
10、点击“编辑”。
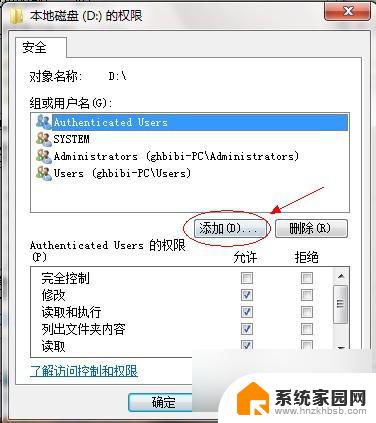
11、点击“添加”这个要注意,一般默认这里面是没有everyone用户的。需要手动添加,一般共享不了大多数问题出在这里的。
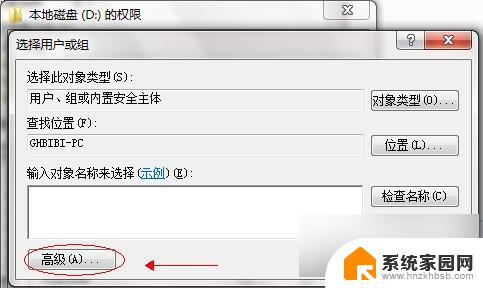
12、点击图中“高级”。
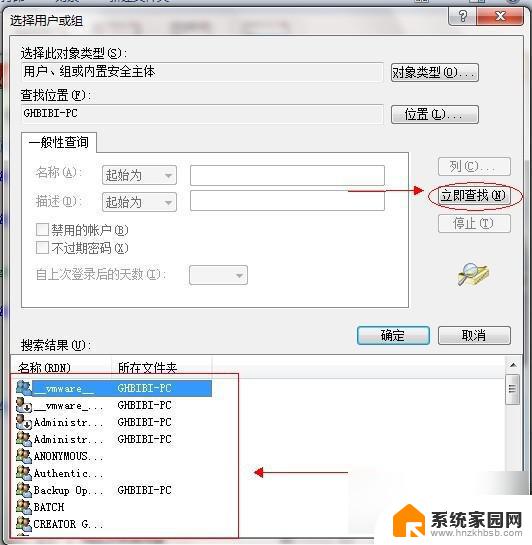
13、点击“立即查找”,下面的位置就会列出用户列表,找到everyone 用户,双击它。
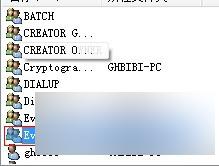
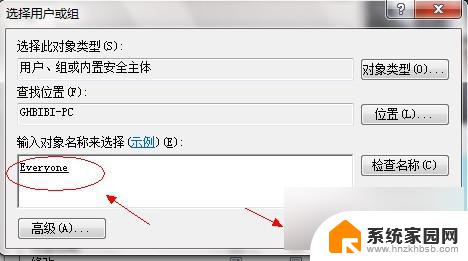
14、点击确定。
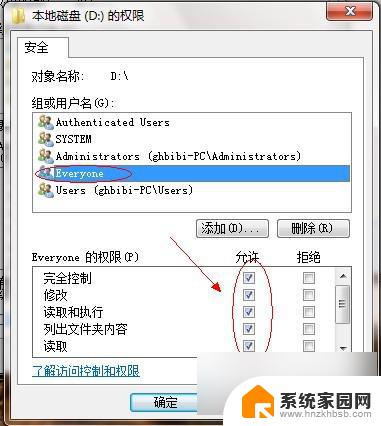
15、关于如何共享文件夹的问题,给everyone 用户设置权限如图配置即可,点击“确定”出现下图。
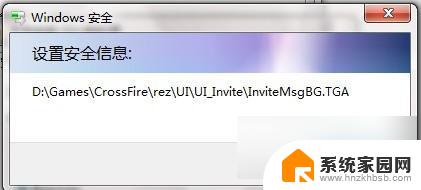
等文件添加完毕点击“确定”,到此win7共享文件夹设置基本完成。
以上就是win7电脑共享文件夹设置的全部内容,有需要的用户可以根据以上步骤进行操作,希望对大家有所帮助。
win7电脑共享文件夹怎么设置 Win7如何在局域网内共享文件相关教程
- win7文件夹共享权限设置 如何在Win7上管理局域网共享权限
- win7 局域网共享文件 WIN7局域网文件共享设置步骤
- windows7怎么共享内网? WIN7如何设置共享文件给局域网其他电脑
- windows 7共享文件夹 WIN7局域网文件共享设置详解
- win7设置共享密码 Win7局域网共享文件夹密码设置指南
- windows7共享文件夹 WIN7局域网文件共享设置指南
- w7如何设置文件共享 WIN7局域网文件共享配置方法
- windows7共享账户 Win7如何在局域网中分享文件夹并设置账户密码
- win7设置局域网文件共享 WIN7局域网文件共享设置方法及注意事项
- win7 共享文件夹设置 win7网络共享文件夹设置方法
- win7电脑桌面锁屏怎么设置密码 win7系统锁屏密码设置方法
- win7家庭普通版个性化设置在哪里 Win7家庭版个性化设置找回方法
- mac电脑装windows7系统 苹果mac装win7系统详细教程
- windows7可以分屏吗 Win7如何快速分屏设置
- win7自带游戏点了没反应 win7旧版游戏启动无反应如何解决
- wind7第三方软件认不到电脑摄像头 Win7摄像头无法打开怎么办
win7系统教程推荐
- 1 win7电脑桌面锁屏怎么设置密码 win7系统锁屏密码设置方法
- 2 wind7第三方软件认不到电脑摄像头 Win7摄像头无法打开怎么办
- 3 win7优盘打不开 u盘设备在win7连接不上怎么办
- 4 win连蓝牙耳机 win7蓝牙耳机连接步骤
- 5 win7进去安全模式按哪个键 win7进入安全模式的三种方法图解
- 6 笔记本电脑win 7系统激活怎么激活 win7怎么激活密钥
- 7 windows7旗舰版怎么打开管理员权限 win7如何设置权限以管理员身份运行程序
- 8 wind7系统还原怎么操作 win7笔记本恢复出厂设置流程
- 9 windows系统开机密码忘了怎么办 Win7系统忘记管理员密码怎么办
- 10 windows 任务清单 Win7 Windows任务计划程序服务查找方法