windows磁盘不能访问 Windows系统磁盘拒绝访问怎么办
windows磁盘不能访问,在使用Windows系统时,有时我们可能会遇到一些问题,其中之一就是无法访问磁盘的情况,当我们尝试打开某个磁盘时,系统可能会显示拒绝访问的错误信息,让我们感到困惑和无助。当我们遭遇Windows磁盘无法访问的问题时,应该如何解决呢?本文将为您提供一些解决方法,帮助您解决Windows系统磁盘拒绝访问的困扰。
具体步骤:
1.如:我们打开磁盘G弹出:无法访问G:\ 拒绝访问的错误提示框;
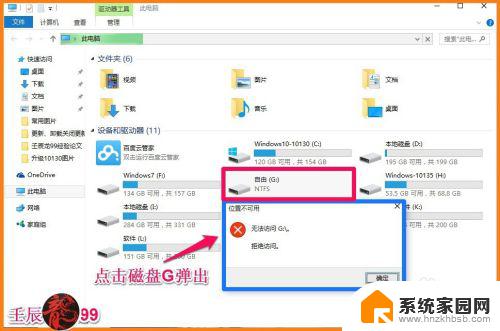
2.windows磁盘不能访问
步骤:
我们右键点击磁盘G:\,在右键菜单中左键点击:属性;
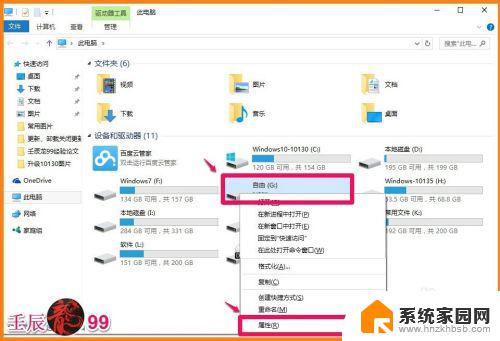
3.在打开的磁盘G:\属性窗口,我们点击安全。在安全标签下,点击:高级,打开磁盘G:\的高级安全设置 ;
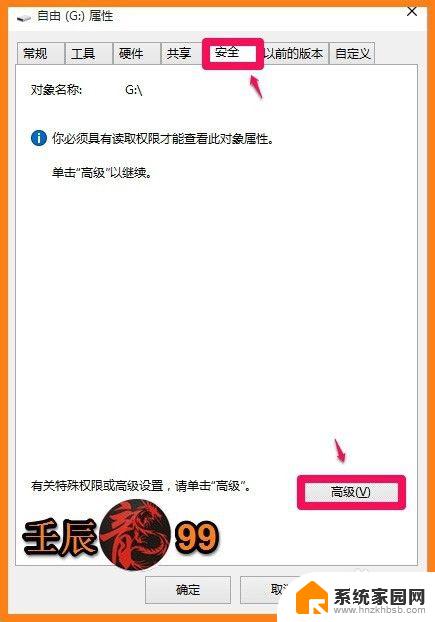
4.在磁盘G:\的高级安全设置窗口,我们点击:继续(N);
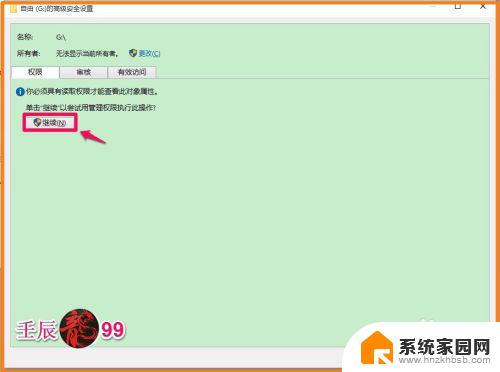
5.点击继续以后,我们在打开的窗口可以看到权限条目下的第一项的类型为拒绝。用左键单击拒绝的这一项,再点击:编辑(E),打开磁盘G:\的权限项目窗口;
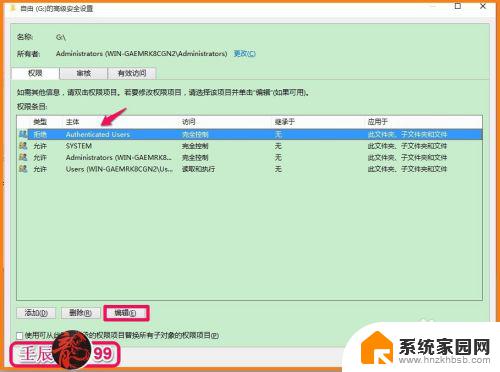
6.在磁盘G:\的权限项目窗口,权限项目的类型为拒绝,我们点击后面的小勾,在下拉菜单中选择允许;
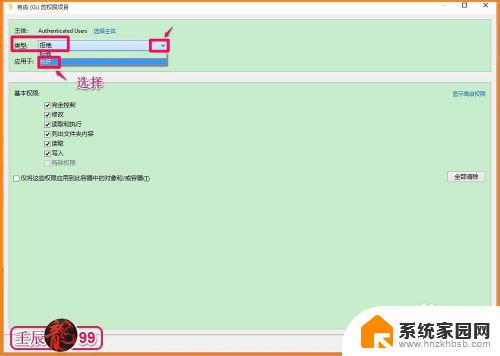
7.在基本权限栏,我们把能打上勾的全部打上勾(特别是完全控制的勾不能少),再点击 :确定;
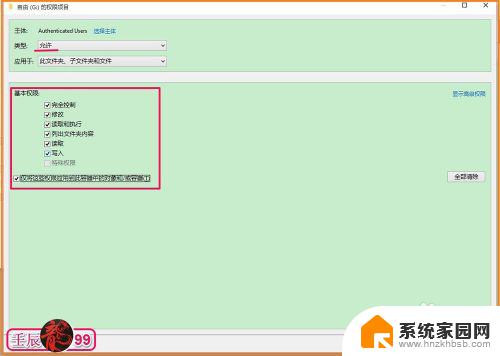
8.回到磁盘G:\的高级安全设置窗口,可以看到权限条目下的第一项的类型原为拒绝的。现已更改为:允许,点击:应用 - 确定;
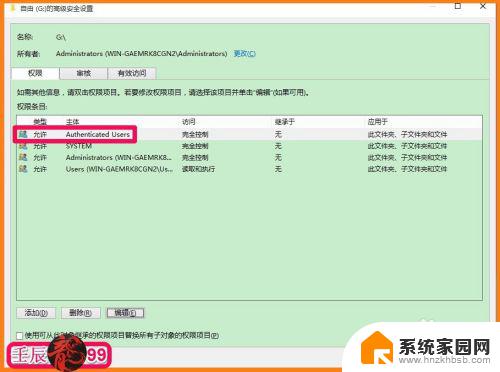
9.再回到磁盘G:\属性窗口,也点击:确定;

10.现在我们点击磁盘G:\,没有出现拒绝访问的错误提示框了;
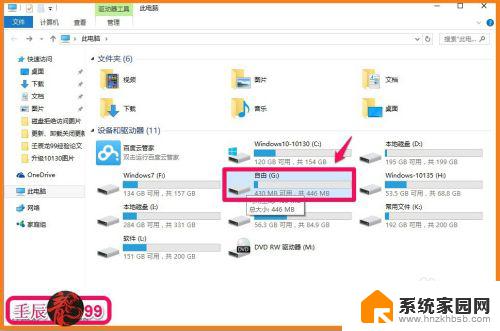
11.磁盘G:\能顺利地打开了。
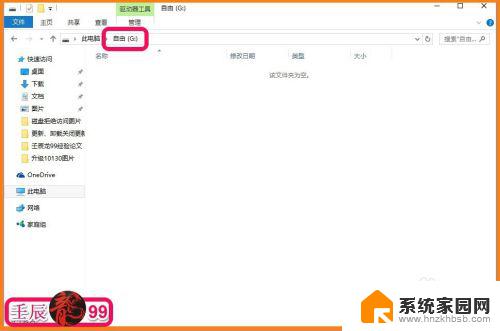
12.以上即:windows磁盘不能访问,供朋友们参考和使用。
以上是关于无法访问Windows磁盘的全部内容,如果您仍有疑问,请按照小编的方法进行操作,希望这篇文章能对您有所帮助。
windows磁盘不能访问 Windows系统磁盘拒绝访问怎么办相关教程
- windows 无法连接打印机,拒绝访问 Windows无法连接到打印机拒绝访问怎么办
- 游览器访问被拒绝 解决IE浏览器上网出现拒绝访问的方法
- 优盘显示无法访问怎么办 U盘插入电脑后拒绝访问怎么办
- 打印机显示拒绝访问,无法连接 怎样解决在Windows中连接打印机时出现拒绝访问的错误提示
- 打印机显示拒绝打印的原因 打印机连接失败提示拒绝访问怎么办
- windows没有权限访问该项目 解决项目访问权限问题的建议
- 共享文件windows无法访问,没有权限访问 访问共享文件夹提示权限不足
- 磁盘检查是什么情况 如何解决电脑开机磁盘检查问题
- 怎么设置浏览器不能访问网站 怎样让指定网站无法访问
- 磁盘如何清理 电脑磁盘空间清理常见问题解答
- 如何更换幻灯片模板但内容不变 内容不变的情况下更换PPT模板的方法
- 电视设置没有无线连接怎么办 电视连不上WiFi怎么处理
- 小米连接蓝牙耳机 小米蓝牙耳机如何与手机配对连接
- 首行缩进字符怎么设置 Word如何设置首行缩进
- 电脑上的文件怎么传到ipad上 通过何种途径将电脑文件传入iPad
- 手机外屏有裂缝可以修复吗 手机屏幕破裂15分钟修复方法
电脑教程推荐
- 1 电脑上的文件怎么传到ipad上 通过何种途径将电脑文件传入iPad
- 2 钉钉在电脑上怎么设置自动登录 钉钉电脑版开机自动登录设置方法
- 3 怎样设置手机锁屏时间 手机自动锁屏时间设置方法
- 4 windows defender删除文件恢复 被Windows Defender删除的文件怎么找回
- 5 微信怎么语音没有声音 微信语音播放无声音怎么恢复
- 6 dwm.exe系统错误 dwm.exe进程是什么作用
- 7 键盘上字母打不出来 键盘按键失灵怎么解决
- 8 微信怎么把字变大 电脑微信如何设置字体大小
- 9 华为怎么取消锁屏杂志 华为手机杂志锁屏如何关闭
- 10 电脑怎么设置日历显示节假日 电脑设置农历显示方法