如何批量修改文件夹命名 文件或文件夹的批量批量重命名技巧
在日常工作中,我们经常会遇到需要批量修改文件夹命名的情况,而手动一个个更改文件或文件夹的命名无疑是一件繁琐的任务。为了提高工作效率,我们可以掌握一些批量重命名的技巧,通过简单的操作就能快速完成大量文件夹的命名修改,让工作变得更加轻松高效。接下来让我们一起来了解一些实用的批量重命名方法吧。
具体方法:
1.首先找到需要处理重命名的文件或者文件夹,把他们复制放到同一个文件夹里。
(这里只以图片文件为例教大家,其他文件或者文件夹重命名都是一样)
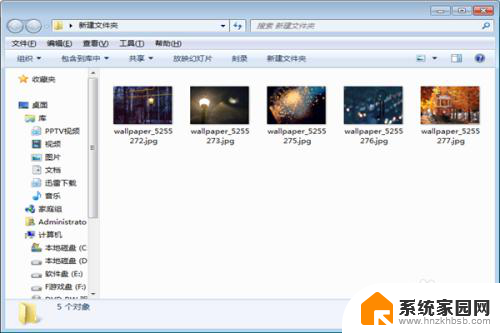
2.然后按ctrl+a全选所有文件或者文件夹,也可以按住shitt键。然后鼠标放到最后一个文件上点击左键即可全选。
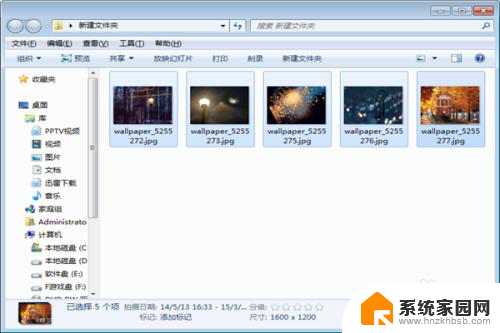
3.全选中所有文件或者文件夹后,把鼠标光标移到第一个文件或者文件的位置上,然后右键鼠标,选重命名。
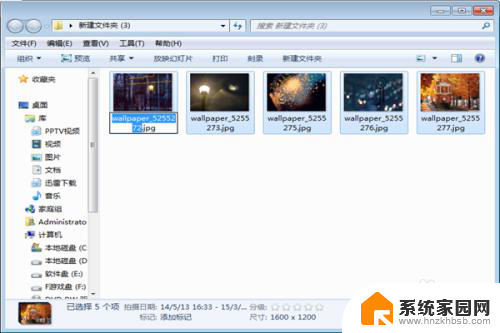
4.接着输入自己预先确定好的文件名,(输入的可以是字母,数字,文字都行。)
这里小编输入“夜景”,然后把鼠标移到空白处单击左键,即可重命名成功,效果如下图。
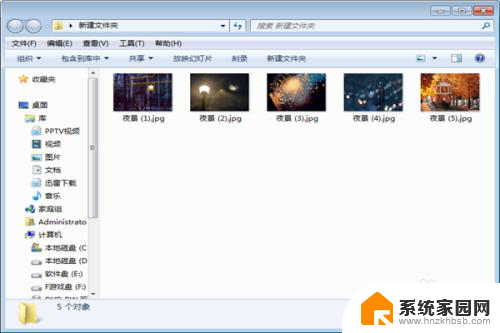
5.如果要重命名已经重命名过的文件或者文件夹,并且要改变文件或文件夹的顺序要怎么做呢?同样先全选中所有文件及文件夹,然后鼠标放到要命名其中一个文件或文件夹为第一个文件或文件夹的位置上(原来第一个文件或文件夹除外)。单击鼠标右键,重命名。这里小编输入“城市夜景”。
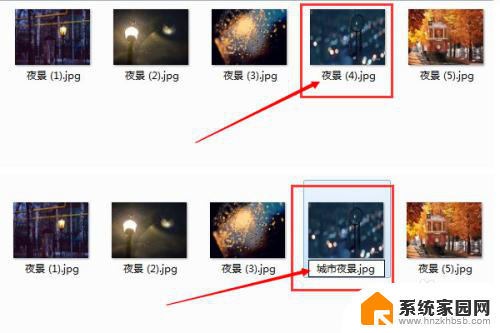
6.命名成功后,刚选择在哪个文件或文件夹上先重命名哪个文件或文件夹就自动变成第一个文件或者文件夹了。该文件后边的自动按顺序变化,效果和原来的对比如下图。
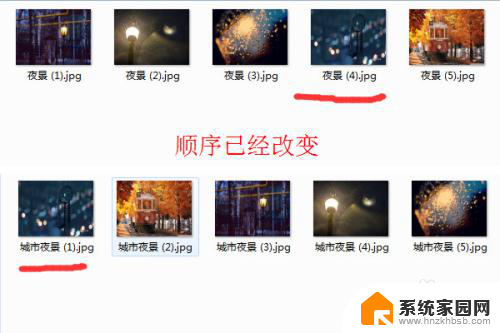
以上是如何批量修改文件夹命名的全部内容,如果需要的话,您可以按照这些步骤进行操作,希望对大家有所帮助。
如何批量修改文件夹命名 文件或文件夹的批量批量重命名技巧相关教程
- 怎么批量把文件夹里的文件命名为文件夹的名称 文件或文件夹批量重命名的注意事项
- 快速建立多个文件夹并命名 批量创建文件夹并批量命名
- 文件夹名字怎么批量修改 文件夹中如何批量修改文件名的方法
- 文件如何批量改后缀 怎样批量修改文件的文件名后缀
- windows 脚本 批量修改文件名 Windows系统批量修改文件名示例
- 文件批量命名 怎样一次性重命名多个Word文件
- 怎么批量改文件名后缀 如何使用命令行批量修改文件后缀名
- 怎么样批量修改文件后缀 怎样快速批量修改文件名后缀
- bat批量改名 使用bat批量操作修改电脑上的文件名称
- 对选中的文件更改文件名,可以执行什么命令 如何使用ren命令批量重命名文件
- 台式电脑连接hdmi 电脑连接显示器的HDMI线怎么插
- 电脑微信怎么在手机上退出登录 手机怎么退出电脑上的微信登录
- 打开检查作业 如何使用微信小程序检查作业
- 电脑突然要求激活windows 如何解决电脑激活Windows问题
- 电脑输入密码提示错误 电脑密码输入正确却提示密码错误
- 电脑哪个键关机 电脑关机的简便方法是什么
电脑教程推荐