电脑文档怎么添加表格 Word文档如何快速添加表格
在日常办公中,我们经常需要使用电脑文档进行数据整理和展示,而在Word文档中,添加表格是一种常见的操作。通过添加表格,我们可以清晰地展示数据,使得信息更加直观和易于理解。如何快速添加表格呢?在本文中我们将介绍一些简便的方法,帮助您轻松地在Word文档中添加表格,提高工作效率。无论是制作报告、写作业还是进行数据分析,掌握这些技巧都将对您的工作产生积极的影响。接下来让我们一起来了解一下吧。
方法如下:
1.打开Word软件,点击“插入“菜单”,在其子菜单中找到“表格”选项并单击。如图所示:
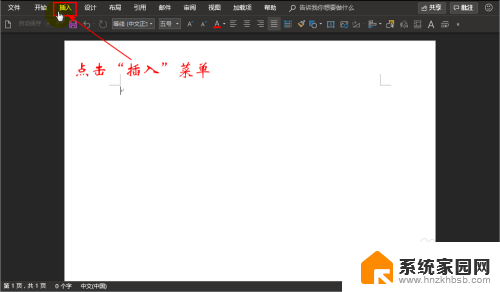
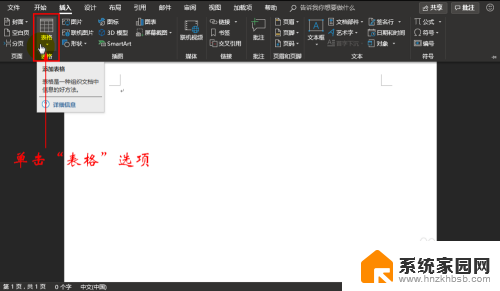
2.单击“表格”选项后,这时将会弹出扩展框。在扩展框的“插入表格”下方有很多小方框。如图所示:
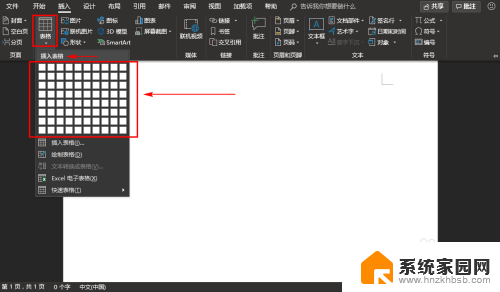
3.将鼠标放置在扩展框中的小方框处移动,每移动一下小方框的颜色就会改变,这时Word文档中也出现了表格。其实随着鼠标的移动,这些方框就被选中了。选中多少个横排的小方框,文档中就会添加多少列,选中多少个竖排的小方框,文档中就会添加多少行。如图所示:
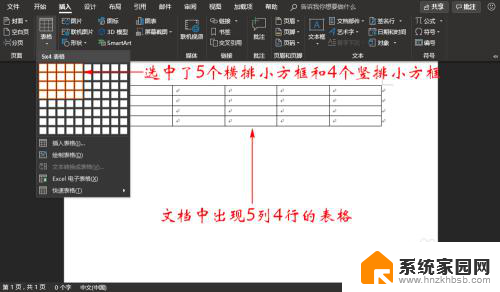
4.我们根据自己的需求选择小方框的数量,然后单击鼠标左键。这样文档中就添加了相对应的列数和行数的表格,最后就可以在表格中输入文字、数字啦!如图所示:
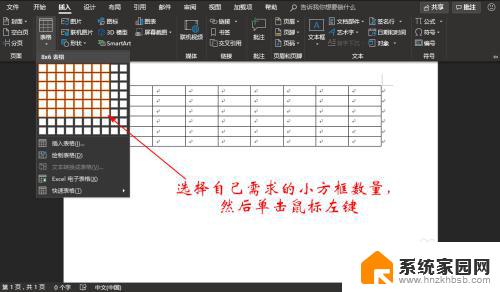
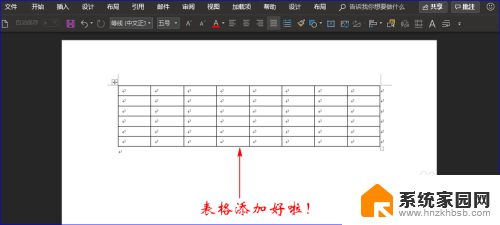
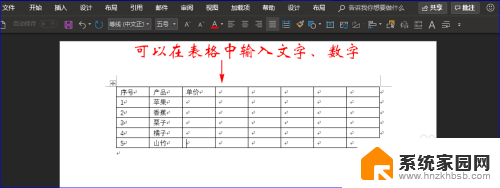
5.使用上面的方法最多只能添加10列和8行的表格,因为小方框数量有限。可是在工作中有时需要添加大于10列和8行的表格,那该怎么办呢?这时我们就需用到小方框下方的“插入表格”这项功能啦!点击此项,将会弹出对话框。如图所示:
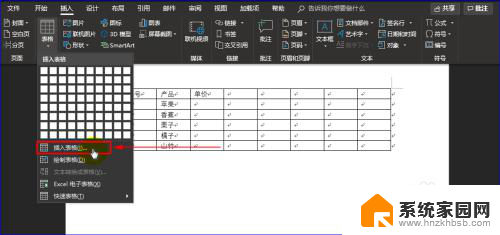
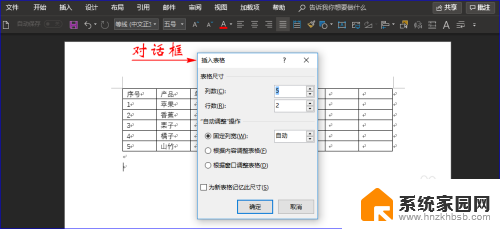
6.在对话框中出现了“列数”和“行数”,我们只需在这两项右侧的方框内输入自己想要多少列和行的数量。然后点击“确认”按钮,这样文档中就添加了相应数量的表格啦。如图所示:
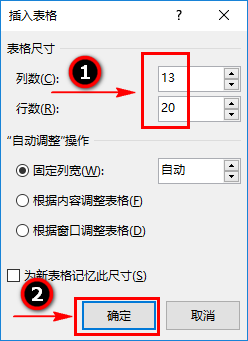
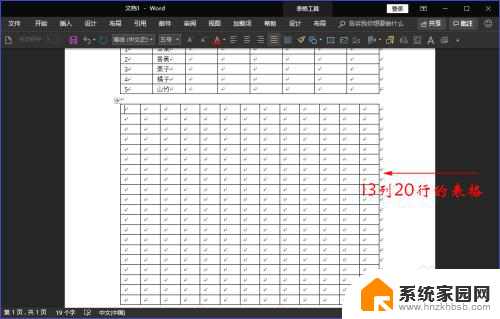
以上是添加电脑文档表格的所有内容,需要的用户可以按照以上步骤进行操作,希望对大家有所帮助。
电脑文档怎么添加表格 Word文档如何快速添加表格相关教程
- word文档怎样添加表格文件 Word中如何嵌入Excel文件
- word文档怎么增加一列表格 怎么在Word表格中新增一列
- 文件如何加页码 Word文档中如何快速添加页码设置
- word文档怎么添加页 word文档怎么添加页面
- word文档表格自动换行快捷键 如何在Word文档中设置表格单元格自动换行
- word表格上下怎么居中 Word文档中的表格如何设置居中对齐
- 表格插斜线怎么插 斜线如何在Word表格中添加
- word文档文字后面怎么加下划线 Word文本如何添加下划线
- word表格居中怎么设置 Word文档表格如何垂直居中
- word表格中怎么上下居中 Word文档中的表格如何上下对齐
- 台式电脑连接hdmi 电脑连接显示器的HDMI线怎么插
- 电脑微信怎么在手机上退出登录 手机怎么退出电脑上的微信登录
- 打开检查作业 如何使用微信小程序检查作业
- 电脑突然要求激活windows 如何解决电脑激活Windows问题
- 电脑输入密码提示错误 电脑密码输入正确却提示密码错误
- 电脑哪个键关机 电脑关机的简便方法是什么
电脑教程推荐