windows驱动冲突 Win10驱动冲突出现怎么办
更新时间:2024-09-29 14:41:20作者:yang
在使用Windows 10系统时,可能会遇到驱动冲突的问题,这种情况会导致设备无法正常工作或出现蓝屏等故障,驱动冲突的原因可能是由于不兼容的驱动程序安装、更新或升级过程中出现错误等。要解决Win10驱动冲突问题,我们可以尝试重新安装驱动程序、更新系统补丁或者使用系统自带的驱动程序管理工具来解决。在遇到驱动冲突时,及时采取正确的解决方法可以帮助我们快速恢复设备正常运行。
Win10出现驱动冲突解决方法方法一:
1、右击桌面上的"此电脑",选择菜单选项中的"属性"打开。
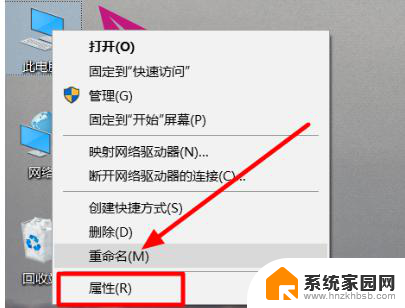
2、进入新界面后,点击左上角的"设备管理器"选项。
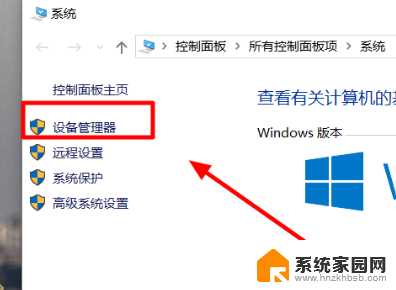
3、接着找到其中的"显示适配器"选项将其展开,右击下方的显卡驱动。选择菜单选项中的"更改驱动程序"。
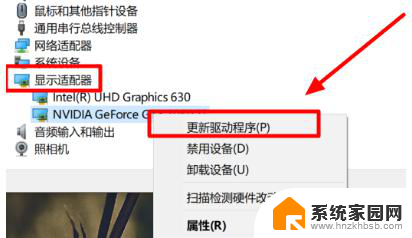
4、然后在给出的窗口中选择"自动搜索更新的驱动程序软件"。
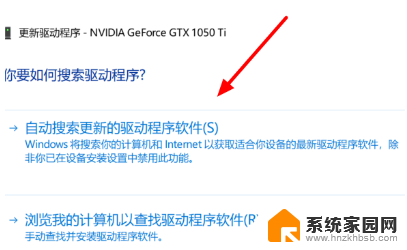
5、最后当出现"你的设备的最佳驱动软件已安装"提示时即可解决问题。
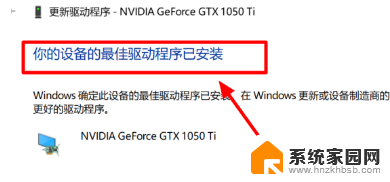
方法二:
1、快捷键"win+R"开启运行,输入"gpedit.msc",点击确定打开。
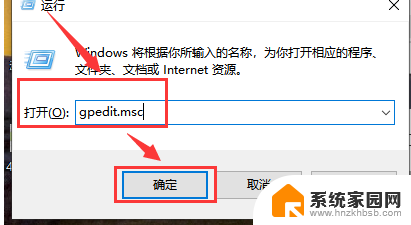
2、进入组策略编辑器后,依次点击"计算机配置——管理模板——系统——设备安装"。
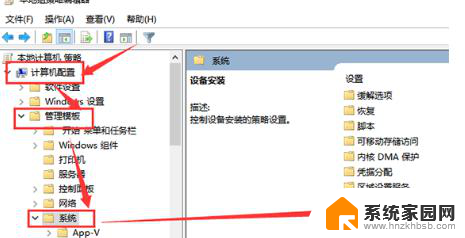
3、然后点击左侧中的"设备安装限制",找到右侧中的"禁止安装未有其他策略组描述的设备"双击打开。
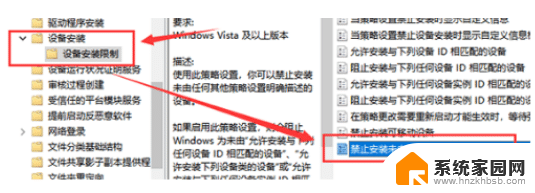
4、最后在打开的窗口中将左侧的"已启用"勾选上,点击确定保存即可。
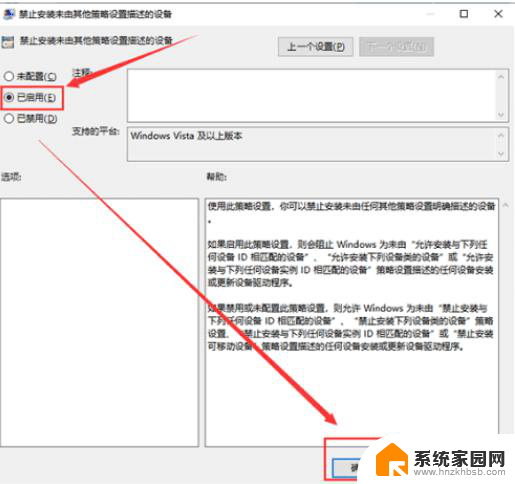
以上就是windows驱动冲突的全部内容,碰到同样情况的朋友们赶紧参照小编的方法来处理吧,希望能够对大家有所帮助。
windows驱动冲突 Win10驱动冲突出现怎么办相关教程
- win10输入法与游戏冲突 win10输入法和游戏冲突解决方法
- csgo输入法冲突怎么解决win7 win10 csgo输入法问题解决
- win10禁用自动更新驱动 如何关闭Windows 10自动更新驱动程序
- win10桌面突然出现一条竖线 电脑显示器出现竖线怎么办
- 显卡驱动与windows不匹配 windows10系统不支持显卡驱动怎么办
- 显卡装不上驱动 Win10系统显卡驱动无法更新怎么办
- windows驱动器文件可以删除吗 Win10显示驱动程序无法启动错误怎么办
- 笔记本电脑声音驱动 Win10声卡驱动丢失怎么办
- windows要求数字签名的驱动解决方案 Win10禁用驱动数字签名方法
- 打印机驱动程序怎么卸载 win10系统怎么清除打印机驱动
- 电脑网络连上但是不能上网 Win10连接网络显示无法连接但能上网的解决方法
- win10无线网密码怎么看 Win10系统如何查看已连接WiFi密码
- win10开始屏幕图标点击没反应 电脑桌面图标点击无反应
- 蓝牙耳机如何配对电脑 win10笔记本电脑蓝牙耳机配对方法
- win10如何打开windows update 怎样设置win10自动更新功能
- 需要系统管理员权限才能删除 Win10删除文件需要管理员权限怎么办
win10系统教程推荐
- 1 win10和win7怎样共享文件夹 Win10局域网共享问题彻底解决方法
- 2 win10设置桌面图标显示 win10桌面图标显示不全
- 3 电脑怎么看fps值 Win10怎么打开游戏fps显示
- 4 笔记本电脑声音驱动 Win10声卡驱动丢失怎么办
- 5 windows查看激活时间 win10系统激活时间怎么看
- 6 点键盘出现各种窗口 如何解决Win10按键盘弹出意外窗口问题
- 7 电脑屏保在哪里调整 Win10屏保设置教程
- 8 电脑连接外部显示器设置 win10笔记本连接外置显示器方法
- 9 win10右键开始菜单没反应 win10开始按钮右键点击没有反应怎么修复
- 10 win10添加中文简体美式键盘 Win10中文输入法添加美式键盘步骤