win10更改窗口背景色 Win10系统怎么调整窗口颜色
win10更改窗口背景色,Win10系统作为目前最新的操作系统之一,拥有众多令人惊叹的功能和特性,其中之一便是允许用户更改窗口背景色,从而个性化自己的电脑界面。调整窗口颜色可以让用户在使用电脑时感受到更加舒适和愉悦的视觉体验。无论是深沉的蓝色、温暖的橙色还是清新的绿色,用户可以根据自己的喜好和心情来选择合适的窗口颜色。在本文中我们将介绍Win10系统如何调整窗口颜色,让您轻松打造属于自己的个性化电脑界面。
操作方法:
1.首先,请大家点击Win10系统中的开始菜单,打开开始菜单页面之后,点击开始菜单中的“设置”按钮,进入Win10系统设置页面。
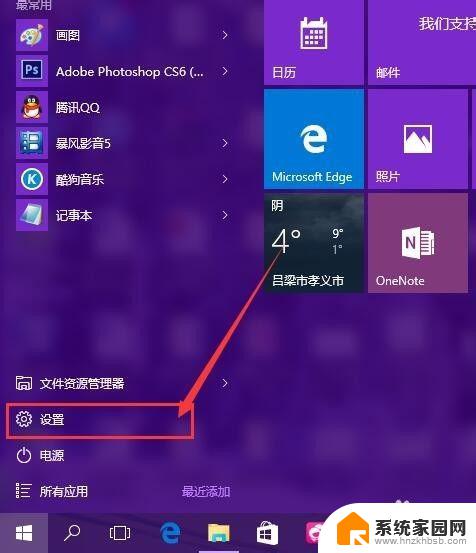
2.在Win10系统设置页面中,我们点击页面中的“个性化”菜单选项设置,打开系统个性化设置页面。
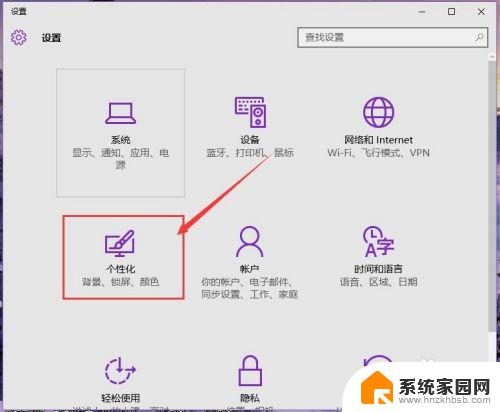
3.进入系统个性化设置页面之后,点击页面左侧的“颜色”按钮,点击系统颜色设置界面,在该页面中我们就可以设置系统的窗口颜色,包括开始菜单、任务栏窗口等颜色的设置。
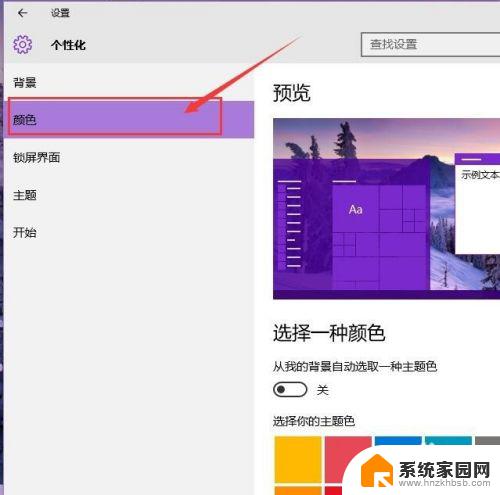
4.接下来,我们现将页面转到颜色设置页面最底端。将“显示开始菜单、任务栏、标题栏颜色”的开关打开,该开关默认处于关闭状态,对于处于关闭状态的开关,窗口颜色将默认是不开启的。
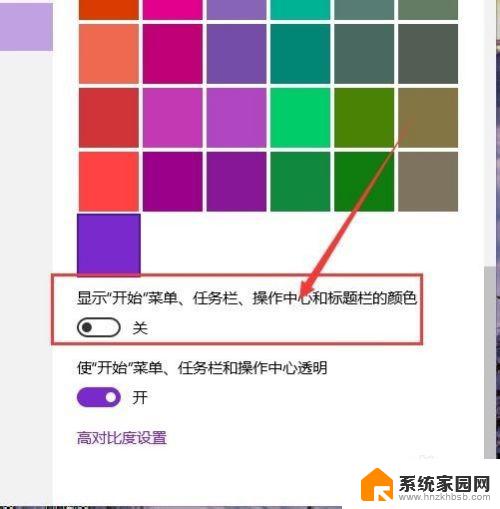
5.接下来,我们可以对窗口颜色分别做一个简单的设置。在颜色设置页面顶端,我们可以看到“从我的背景自动选取一种主题色”设置开关,如果你不想手动设置颜色的话,可以点击开启该开关,窗口颜色即可自动设置。
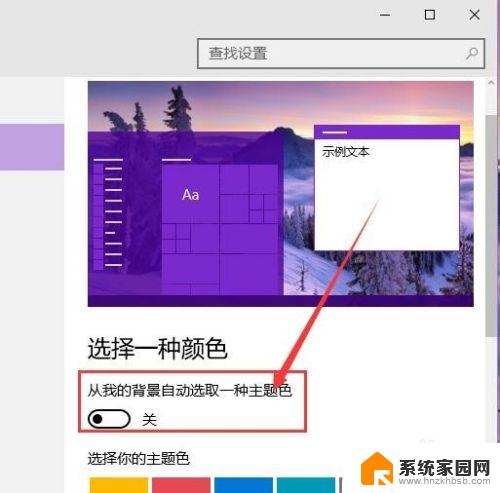
6.如果你想手动更改窗口颜色的话,我们可以点击关闭该开关按钮,然后在下方的颜色选择器中点击选择喜欢的颜色,点击一下即可更改窗口颜色。
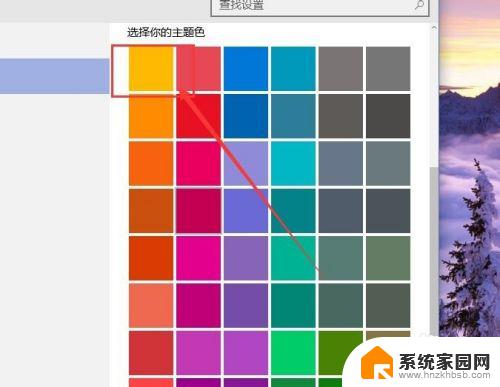
7.当我们点击选择好颜色之后,我们就可以双击打开计算机应用窗口页面,其实随便哪一个应用都可以,在窗口页面中我们可以清楚地看到窗口标题栏颜色已经更改为我们所设置的颜色啦。
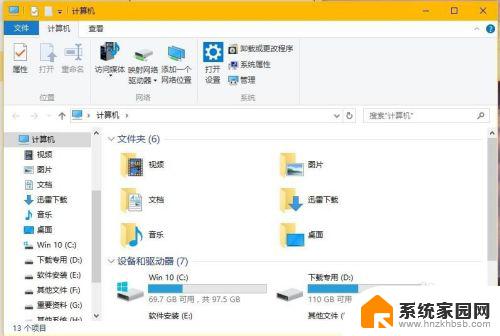
8.在Win10系统TH2更新版本发布之后,微软响应广大用户的心声。重新让主题设置页面回归系统,我们可以在个性化设置页面中,点击“主题”设置选项,然后在右侧窗口中点击“主题设置”选项。
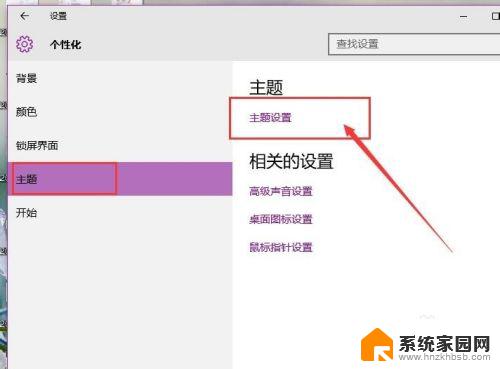
9.打开主题设置选项之后,在Win7&8系统中熟悉的主题页面即可立即展现在我们眼前,我们可以在该页面中轻松地管理系统中安装的主题,并安装新的系统主题。
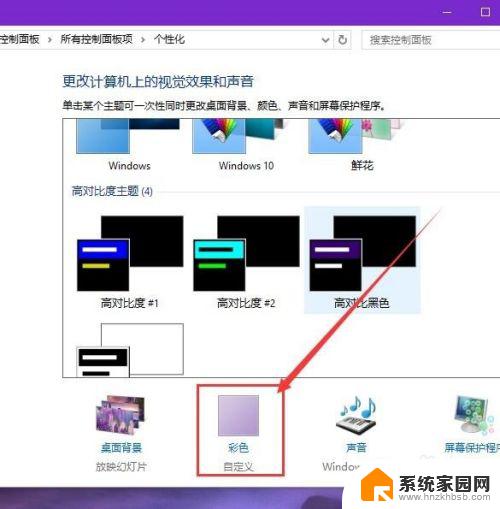
10.在主题窗口页面中,我们点击页面底端的“彩色”按钮。该按钮即Win7系统中的窗口颜色设置路径,点击该设置项目,我们就可以直接跳转到个性化设置页面中的颜色设置项目,具体的设置方法请参考上面的步骤,小伙伴们赶快试试吧。
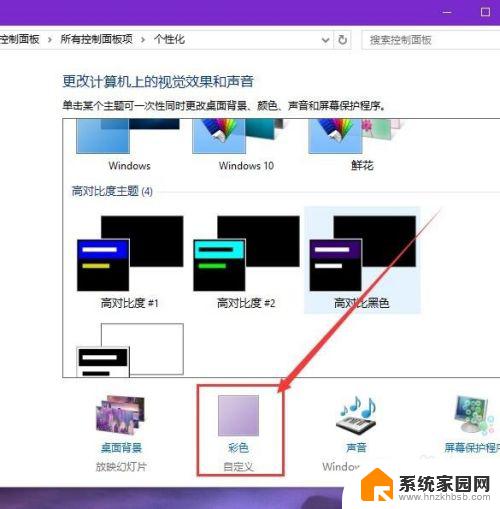
以上就是更改win10窗口背景色的全部内容,碰到同样情况的朋友们可以参照小编的方法来解决,希望本篇文章能够对你有所帮助。
win10更改窗口背景色 Win10系统怎么调整窗口颜色相关教程
- win10窗口改成护眼色 Win10如何调整窗口的护眼色
- windows10设置颜色是蓝色的 Win10系统窗口颜色修改方法
- 怎么调整电脑窗口大小 Win10系统如何快速调整窗口大小
- win10自带输入法颜色更改 Win10自带输入法候选窗口颜色设置教程
- win10界面黑色 win10电脑窗口界面变黑怎么调整还原
- win10怎么改窗口 Win10如何关闭窗口切换打开所有窗口
- 纯色桌面背景图 win10桌面背景怎么调整为纯色
- win10如何调整窗口大小 如何在Win10系统中使用键盘调整窗口大小
- 电脑打开窗口重叠显示 win10任务栏窗口重叠方式怎么调整
- 窗口护眼模式颜色参数win10如何设置?
- win10和win7怎样共享文件夹 Win10局域网共享问题彻底解决方法
- win10系统还原开机按什么键 电脑一键还原快捷键
- 怎么把一键锁屏添加到桌面 Win10系统桌面右键菜单锁屏快捷功能添加教程
- 打印机共享无法保存设置 win10共享打印机提示无法保存设置怎么解决
- win10电脑控制面板在哪里? win10系统控制面板怎么打开
- 电脑横屏怎么调成竖屏显示 win10怎么调整电脑屏幕方向
win10系统教程推荐
- 1 win10和win7怎样共享文件夹 Win10局域网共享问题彻底解决方法
- 2 win10设置桌面图标显示 win10桌面图标显示不全
- 3 电脑怎么看fps值 Win10怎么打开游戏fps显示
- 4 笔记本电脑声音驱动 Win10声卡驱动丢失怎么办
- 5 windows查看激活时间 win10系统激活时间怎么看
- 6 点键盘出现各种窗口 如何解决Win10按键盘弹出意外窗口问题
- 7 电脑屏保在哪里调整 Win10屏保设置教程
- 8 电脑连接外部显示器设置 win10笔记本连接外置显示器方法
- 9 win10右键开始菜单没反应 win10开始按钮右键点击没有反应怎么修复
- 10 win10添加中文简体美式键盘 Win10中文输入法添加美式键盘步骤