win10找出我的电脑 Win10我的电脑在哪里显示
更新时间:2024-02-01 14:10:05作者:xiaoliu
随着科技的不断发展,操作系统也在不断更新迭代,其中微软的Windows系统一直备受大众的喜爱和使用,而在Windows系统的最新版本中,也就是Win10系统中,有一个非常实用的功能,即我的电脑。许多人可能会好奇,Win10的我的电脑在哪里显示呢?实际上Win10系统中的我的电脑并没有像以往版本一样显示在桌面上,而是藏在了一个稍微隐蔽的地方。下面我们就一起来了解一下Win10系统中我的电脑显示的方法吧!
具体步骤:
1.进入win10系统后,win10桌面上没有我的电脑。我的文档什么,然后在win10系统桌面的空白处点击右键。如下图所示。

2.点击后,选择弹出列单下的个性化,如下图所示。
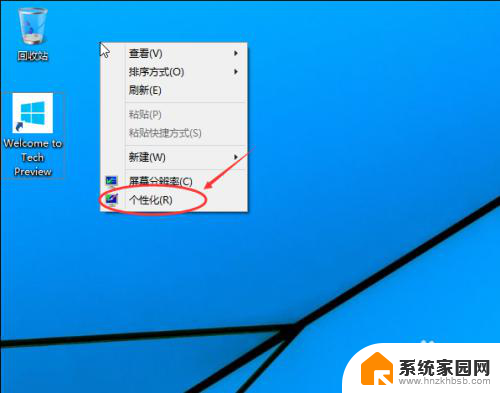
3.点击个性化进入个性化窗口,点击个性化窗口上的更改桌面图标。如下图所示。
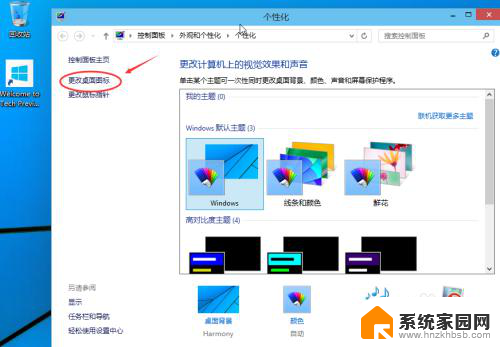
4.点击后,弹出桌面图标设置对话框,这里可以看到我的电脑,如下图所示。
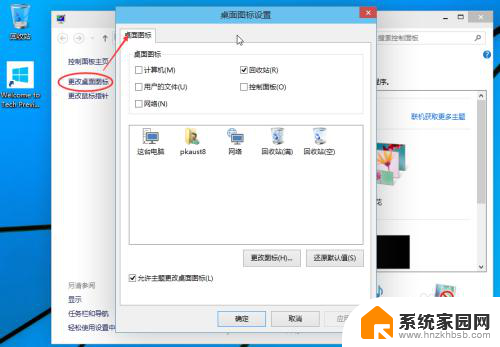
5.在桌面图标设置对话框里点击勾中我的计算机,然后点击确定。如下图所示。
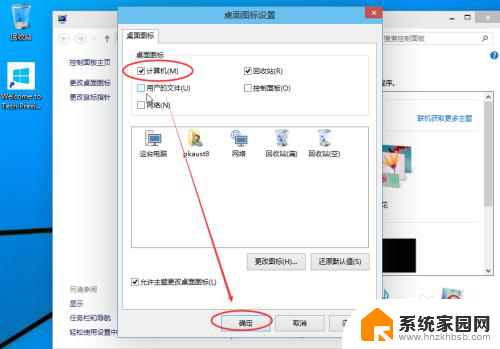
6.点击确定后,桌面就会显示我的电脑了,如下图所示。

以上就是win10找出我的电脑的全部内容,如果遇到这种情况,你可以按照以上操作进行解决,非常简单快速,一步到位。
win10找出我的电脑 Win10我的电脑在哪里显示相关教程
- win10 找到我的电脑 Win10如何在桌面上显示我的电脑
- 我的电脑属性在哪里 Win10怎样找到我的电脑系统属性
- 新电脑我的电脑图标在哪里弄出来 Win10我的电脑图标显示不出来
- win10怎么弄出我的电脑 win10我的电脑图标怎么显示在桌面上
- win10调出我的电脑 在win10上如何找回此电脑(我的电脑)图标
- 在桌面显示我的电脑 win10 win10显示我的电脑的步骤
- windows10怎么显示我的电脑图标 win10如何找回我的电脑图标显示
- win10 显示 我的电脑 Win10如何在桌面上显示我的电脑
- 桌面显示我的电脑 win10 win10怎么在桌面显示我的电脑
- win10 桌面显示 我的电脑 win10如何在桌面上显示我的电脑
- 电脑横屏怎么调成竖屏显示 win10怎么调整电脑屏幕方向
- 电脑输入法如何切换简体中文 Windows10输入法简体字设置方法
- win10不能调节屏幕亮度怎么办 笔记本亮度调节无效
- win10设置桌面图标显示 win10桌面图标显示不全
- 电脑怎么看fps值 Win10怎么打开游戏fps显示
- 电脑recovery模式怎么进去 win10系统如何进入恢复模式
win10系统教程推荐
- 1 win10设置桌面图标显示 win10桌面图标显示不全
- 2 电脑怎么看fps值 Win10怎么打开游戏fps显示
- 3 笔记本电脑声音驱动 Win10声卡驱动丢失怎么办
- 4 windows查看激活时间 win10系统激活时间怎么看
- 5 点键盘出现各种窗口 如何解决Win10按键盘弹出意外窗口问题
- 6 电脑屏保在哪里调整 Win10屏保设置教程
- 7 电脑连接外部显示器设置 win10笔记本连接外置显示器方法
- 8 win10右键开始菜单没反应 win10开始按钮右键点击没有反应怎么修复
- 9 win10添加中文简体美式键盘 Win10中文输入法添加美式键盘步骤
- 10 windows10怎么关闭开机自动启动软件 Win10开机自动启动软件关闭方法