电脑取消粘贴键 win10粘滞键怎么关闭
更新时间:2024-03-24 14:10:48作者:yang
在使用Windows 10系统的电脑时,有时候我们会遇到一些烦人的问题,比如粘滞键的存在,粘滞键是一种在键盘上按下某个键后会一直保持按下状态的功能,给我们的操作带来了困扰。如何关闭win10的粘滞键呢?接下来我们就来一起探讨一下解决这个问题的方法。
具体方法:
1.首先我们需要的是关闭电脑管家,安装此类第三方软件的用户要注意,然后我们点击左下角的开始徽标,然后选择设置【⚙】
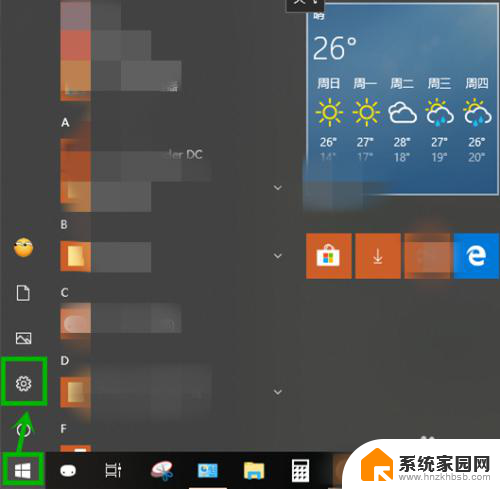
2.在打开的【windows设置】界面选择【轻松使用】选项
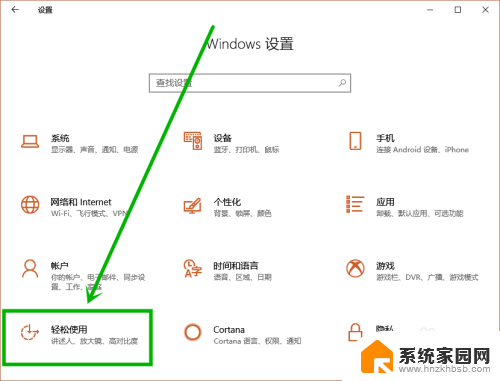
3.在打开的设置界面的左侧点击【键盘】选项,然后在右侧找到【使用粘滞键】组。关闭图中方框中的开关和取消【允许使用快捷键启动粘滞键】前面的复选框选中状态,这样就关闭了粘滞键
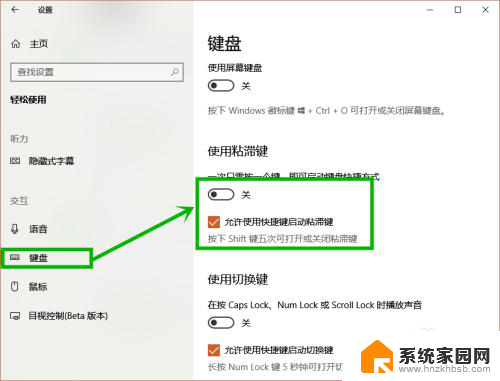
4.当然我们也可以从控制面板关闭粘滞键,适用于喜欢老式操作界面的用户
点击任务栏左边的小娜图标,在搜索框输入“控制面板”,然后点击搜索到的桌选项
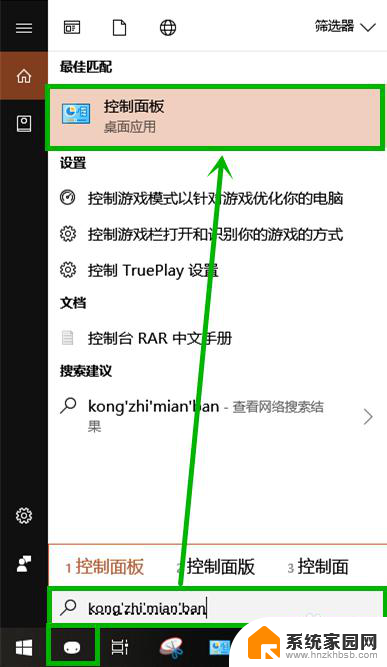
5.在打开的控制面板右上角的搜索框输入“更改键盘的工作方式”,然后点击搜索到的【更改键盘的工作方式】选项(淡然你也可以通过:轻松使用>>更改键盘的工作方式,打开)
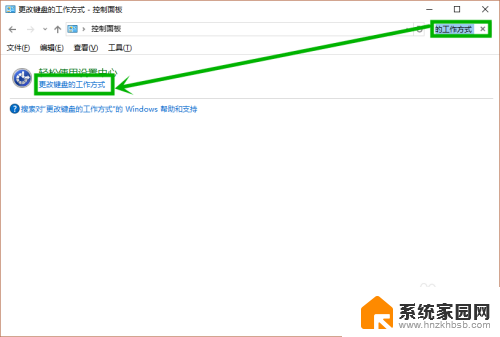
6.在打开的界面,点击【使键入更容易】组的【设置粘滞键】选项
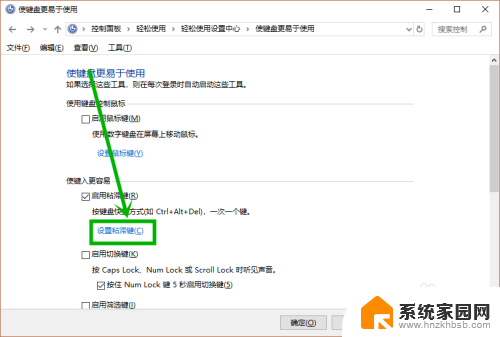
7.在打开的设置粘滞键界面取消【启用粘滞键】和【连按五次shift键启用粘滞键】的选中状态,然后点击【应用】后【确定】退出就行了。相比较于新界面,操作方法略显复杂
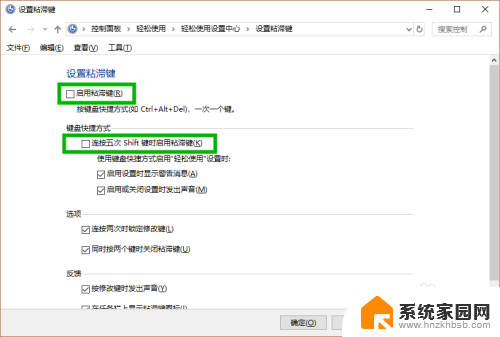
以上就是电脑取消粘贴键的全部内容,如果遇到这种情况,你可以按照以上步骤解决,非常简单快速。
电脑取消粘贴键 win10粘滞键怎么关闭相关教程
- 怎么取消粘贴快捷键 win10粘滞键关闭步骤
- 怎么取消粘滞键盘 如何在win10中关闭粘滞键
- win10粘滞键关闭 Win10粘滞键取消方法
- win10粘连键关闭 win10粘滞键的取消方法
- 电脑键盘粘连怎么取消 win10粘滞键取消方法
- 粘连键盘怎么取消win10 如何取消win10粘滞键功能
- windows关闭粘滞键 Win10系统关闭粘滞键的步骤
- 电脑的粘贴板快捷键 win10剪贴板打开的快捷键及操作说明
- 剪切板被占用粘贴不了win10 Win10无法复制粘贴怎么办
- windows怎么查看粘贴板 如何在win10查看粘贴板内容
- 电脑网络连上但是不能上网 Win10连接网络显示无法连接但能上网的解决方法
- win10无线网密码怎么看 Win10系统如何查看已连接WiFi密码
- win10开始屏幕图标点击没反应 电脑桌面图标点击无反应
- 蓝牙耳机如何配对电脑 win10笔记本电脑蓝牙耳机配对方法
- win10如何打开windows update 怎样设置win10自动更新功能
- 需要系统管理员权限才能删除 Win10删除文件需要管理员权限怎么办
win10系统教程推荐
- 1 win10和win7怎样共享文件夹 Win10局域网共享问题彻底解决方法
- 2 win10设置桌面图标显示 win10桌面图标显示不全
- 3 电脑怎么看fps值 Win10怎么打开游戏fps显示
- 4 笔记本电脑声音驱动 Win10声卡驱动丢失怎么办
- 5 windows查看激活时间 win10系统激活时间怎么看
- 6 点键盘出现各种窗口 如何解决Win10按键盘弹出意外窗口问题
- 7 电脑屏保在哪里调整 Win10屏保设置教程
- 8 电脑连接外部显示器设置 win10笔记本连接外置显示器方法
- 9 win10右键开始菜单没反应 win10开始按钮右键点击没有反应怎么修复
- 10 win10添加中文简体美式键盘 Win10中文输入法添加美式键盘步骤