win7如何不让电脑黑屏休眠 win7怎么设置不黑屏
更新时间:2023-09-10 14:09:52作者:jiang
win7如何不让电脑黑屏休眠,随着现代科技的不断发展,人们对于电脑的依赖程度也越来越高,使用电脑时常常会遇到一个让人困扰的问题——黑屏休眠。当我们在电脑上进行操作一段时间后,如果不主动操作,屏幕就会自动进入休眠状态,这不仅影响了使用体验,还可能导致数据的丢失。如何在使用Win7系统时避免电脑黑屏休眠呢?本文将为大家介绍Win7的相关设置,帮助大家解决这一问题。
具体方法:
1.方法1,按下电脑或者笔记本的开始键。调出对应的导航,然后选择【控制面板】选项进入后开始设置。
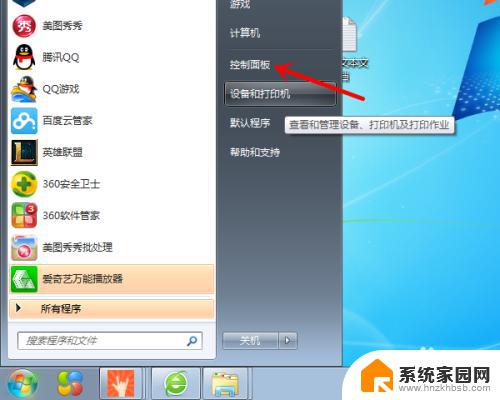
2.在【控制面板】的全部选项里,找到【硬件和声音】这个选项,进入后进行设置。
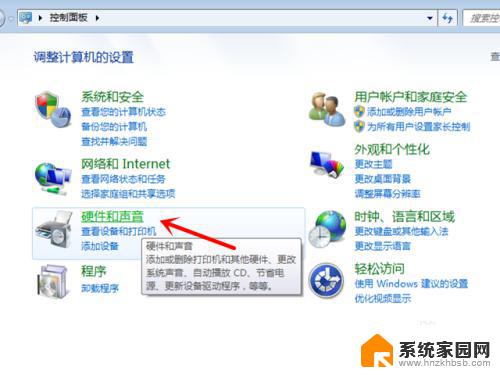
3.在【硬件和声音】的全部选项里,找到【电源选项】标签。里面有【更改计算机睡眠时间】的选项。
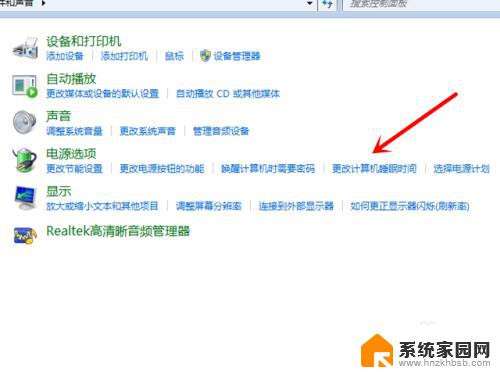
4.方法2,再推荐一种比较简单的方法可以找到【电源选项】,电脑桌面上,右键,选择【个性化】。
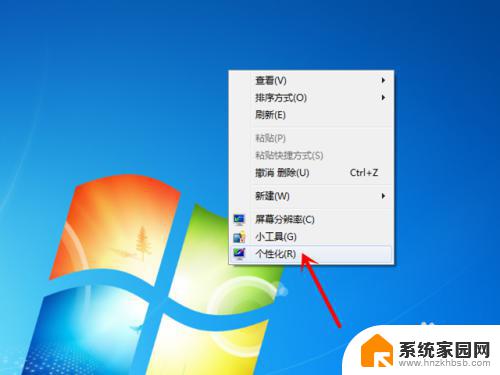
5.在个性化的窗口里,找到位于右下端的【屏幕保护程序】选项,进入。
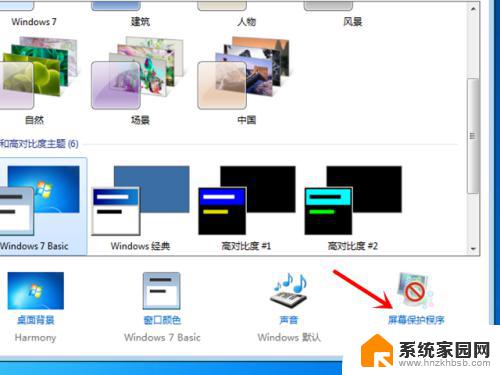
6.之后在【屏幕保护程序】的全部标签里,点击【更改电源设置】的超链接。亦可以切换到【电源选项】里。之后同样选择【更改计算机睡眠时间】。
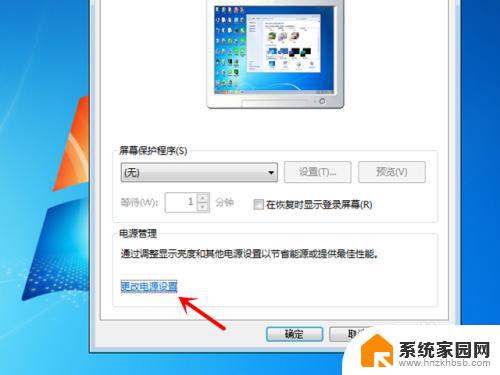
7.将【更改计算机睡眠时间】里的设置全部改成【永不】。之后选择保存即可生效。
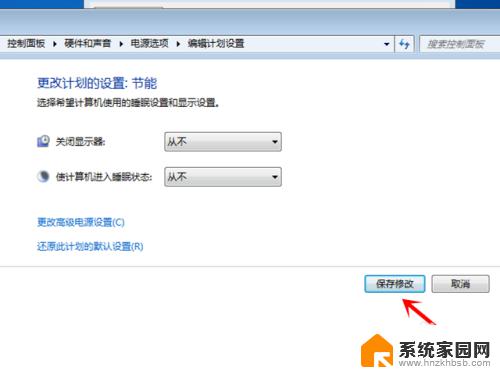
以上就是关于如何防止Win7电脑黑屏休眠的全部内容,如果您遇到相同的情况,可以尝试按照本文所述的方法解决。
win7如何不让电脑黑屏休眠 win7怎么设置不黑屏相关教程
- win7电脑设置不休眠不待机 win7怎么设置不休眠
- w7系统怎么设置屏幕不黑屏 win7如何设置不自动待机
- 电脑屏幕常亮在哪里设置win7 电脑不休眠设置教程步骤详解
- win7怎么设置定时开关机 win7电脑如何设置定时休眠
- win7怎么不让屏幕熄灭 WIN7怎么设置让电脑保持常亮和屏幕不关闭
- win7红色警戒黑屏怎么解决 红色警戒黑屏解决方法Win7系统
- win7开机到登录界面黑屏 win7欢迎界面后黑屏怎么解决
- win7进入欢迎界面后黑屏 Win7系统欢迎画面后黑屏怎么办
- win7进入桌面后黑屏 win7开机欢迎界面后黑屏怎么办
- win7开机到logo就黑屏 win7欢迎界面后黑屏怎么解决
- win7电脑桌面锁屏怎么设置密码 win7系统锁屏密码设置方法
- win7家庭普通版个性化设置在哪里 Win7家庭版个性化设置找回方法
- mac电脑装windows7系统 苹果mac装win7系统详细教程
- windows7可以分屏吗 Win7如何快速分屏设置
- win7自带游戏点了没反应 win7旧版游戏启动无反应如何解决
- wind7第三方软件认不到电脑摄像头 Win7摄像头无法打开怎么办
win7系统教程推荐
- 1 win7电脑桌面锁屏怎么设置密码 win7系统锁屏密码设置方法
- 2 wind7第三方软件认不到电脑摄像头 Win7摄像头无法打开怎么办
- 3 win7优盘打不开 u盘设备在win7连接不上怎么办
- 4 win连蓝牙耳机 win7蓝牙耳机连接步骤
- 5 win7进去安全模式按哪个键 win7进入安全模式的三种方法图解
- 6 笔记本电脑win 7系统激活怎么激活 win7怎么激活密钥
- 7 windows7旗舰版怎么打开管理员权限 win7如何设置权限以管理员身份运行程序
- 8 wind7系统还原怎么操作 win7笔记本恢复出厂设置流程
- 9 windows系统开机密码忘了怎么办 Win7系统忘记管理员密码怎么办
- 10 windows 任务清单 Win7 Windows任务计划程序服务查找方法